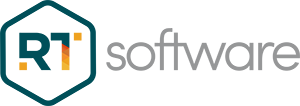Session 19: Mattes and masters
Preparation
- Please download this content here.
Description
This tutorial defines the methods of creation – and the rationale behind – mattes and masters, in order to streamline performance for clips that contain transparency and high bitrates.
Session specific objectives
Evaluate and generate mattes and masters for use in Swift.
Chapter 1: Matte and master rationale
- A look at an example
- Reduce performance bottlenecks
- Reduce data rates
- Optimise graphical performance
Chapter 2: Creating a matte and master from prepared assets
- Using the Matte Shader option on preview drag
Chapter 3: Creating a matte with FFMPEG
- Creating a matte using ffmpeg (gray 256 col)
Expected duration
20 minutes
User Level
All new users
Evaluating Quicktime movies
These movies may contain an alpha channel.
To check the data rate of your movie:
- Open the movie in a Quicktime player
- Go > Show Window (Ctrl I)
- Go > Show Movie Inspector
- View the Data Rate setting in mbits/sec
We recommend that the bitrate should be lower than 100 mbits/sec
Evaluating other movies
These movies do not support an alpha channel
To check the bitrate of your movie:
- Open the movie in VLC
- Go > Tools
- Go > Media Information
- Select the Statistics tab
- View the Input and Content bitrates in kbits/sec
We recommend that the bitrate should be lower than 50 mbits/sec
Using matte and master movie clips
If your movie's data rate is too high, the following become requirements:
- You will require a master (or foreground) movie clip
- You will require a matte (or alpha) movie clip
The approach will be to use both of these two clips in Swift (or Edit 3d) on the same shader:
- Texture 0: This is the default Texture slot used to set movies on
- Texture 1: This is the default Texture slot used only when a matte is set
Step 1: Creating a master video clip
If you are using Adobe Media Encoder, we recommend:
H264 with: Same as source
Set a Target bitrate of less that 50
In our supplied example LowBitrate.mp4, the default Target bitrate of 10 was set in Media Encoder.
Step 2: Creating a matte movie
In our example image sequence supplied (below), the matte must be created so that the black areas will be the areas that we use to “punch” through to reveal the “master”.
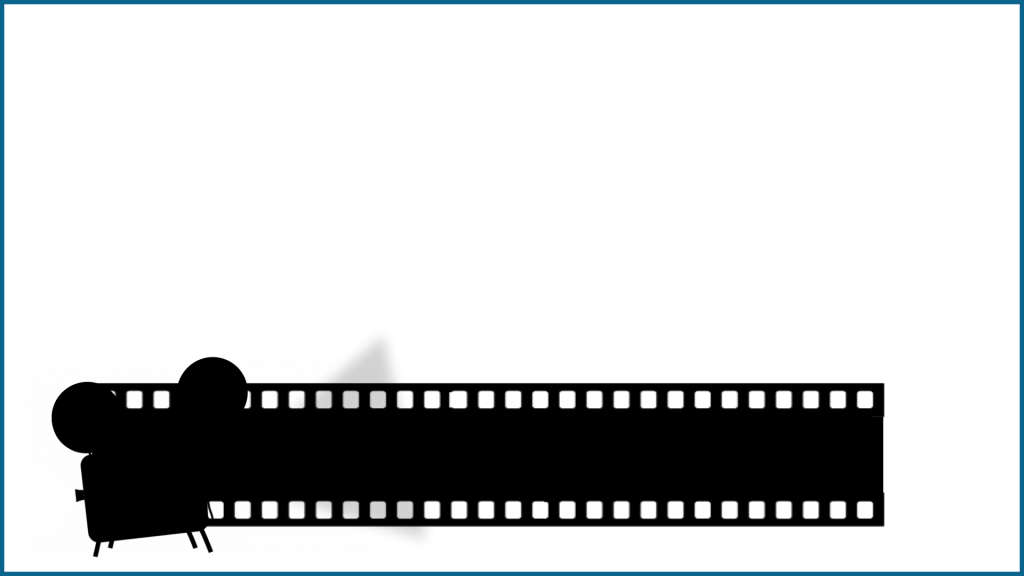
Using ffmpeg to create a matte movie
ffmpeg can create a Quicktime grayscale movie of only 256 colours.
Open a command prompt
- Shift-Right-click inside the folder that contains your images
- Select the Open command window here option
Converting your image sequence
Copy this ffmpeg command - inserting into it - the correct name of your image:
ffmpeg -f image2 -i "MatteExample_%05d.png" -vcodec qtrle -pix_fmt gray MatteExample.mov
Image sequence number
Image sequences are always numbered before the file extension. We need to tell ffmpeg how many digits the sequence name carries.
For a sequence filename that begins: MatteExample_00001.png, the command is:
“MatteExample_%05d.png”
Where ffmpeg is instructed to look for 5 decimal places in each of the image sequence files.
Output file name
The output file name in the command is the final component. In the example above, the output name is:
- MatteExample.mov
- The file will be rendered to the same folder as the image sequence.
Session Project
If you want to review Justin Avery's instructor project at this point in the course, you can download the project zip here.