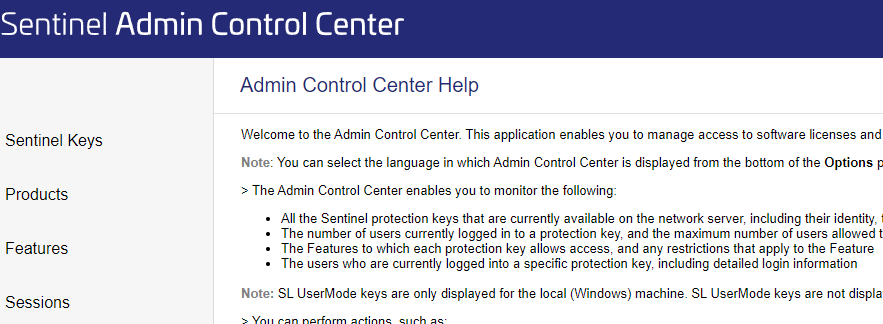Software and Hardware Licensing
Sentinel Licensing
| About | Description |
| Revision | 1.2 |
| History | October 2022; Feb 2023 |
| Authors | S Hart, Jerry Clark |
Overview
This document outlines the various ways to request, apply and transfer software and hardware* licenses. It also covers some troubleshooting steps

*Hardware USB license dongle
Requesting a Trial License
If you require a license to trial the software (Tactic, Swift…), please contact the sales team to obtain a trial license by emailing sales@rtsw.co.uk
Requesting a license from within the application
To request a license, you need to launch the software you need to license for the first time (Swift, Tactic etc…) and you should be presented with a window advising that the license is missing:
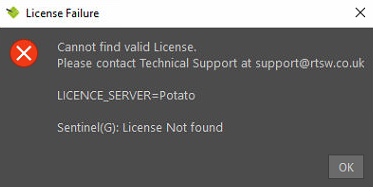
Click on “OK”
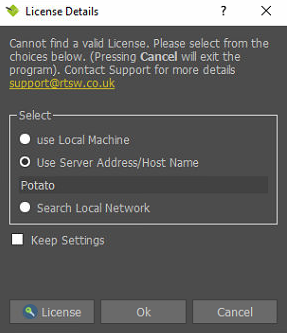
Click on “License”
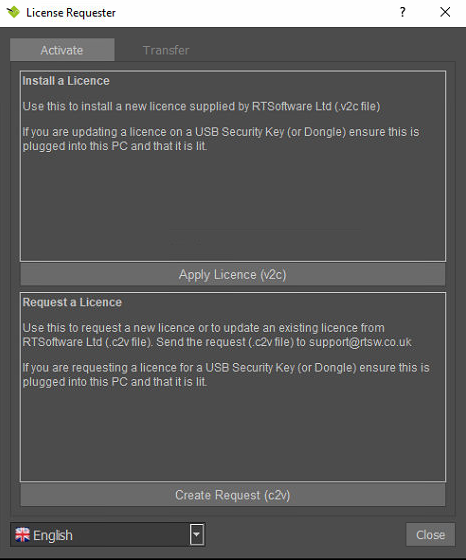
Click on “Create Request (c2v) and save the *.c2v file into your computer, please send that file to license@rtsw.co.uk
Applying a License
Using the same steps above to create a request, when you are provided with a v2c license by RTSW, please click on “Apply License (v2c)”, you will see a confirmation box and then will be able to proceed with launching the software.
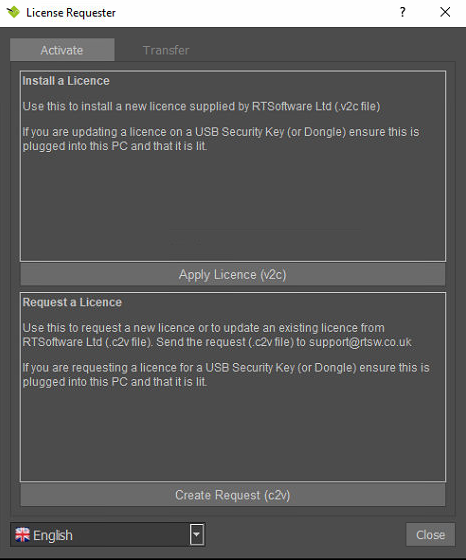
Software License Transfer
If you need to transfer your active license from a machine to another (only applies to Software Licences, trial software licenses are excluded), you will first need to install the same software on both machines.
In the new target machine (where you’re intending to move the license to), launch the software and you will be advised that the computer doesn’t have a valid license as per the below screenshot:
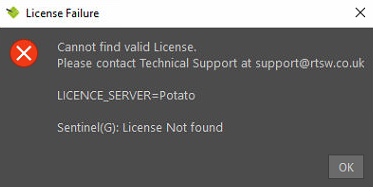
Click on “OK”
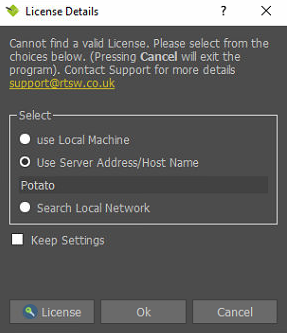
Click on “License”
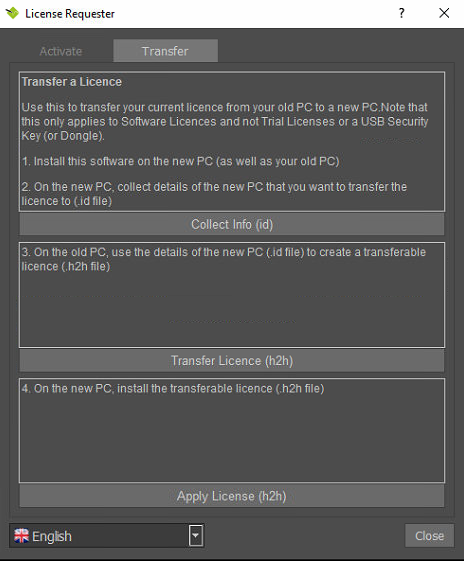
Navigate to the “Transfer” tab and click on “Collect Info (id)” to save the *.id file.
You will need to copy the *.id file to the other machine where the active license exists as it’s needed for the transfer process.
Now, on the machine where the license is active, from within the software when it’s running, click on the cog wheel settings button and select “Show License Details”
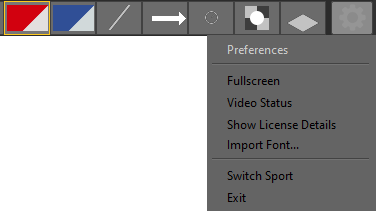
Click on “License”
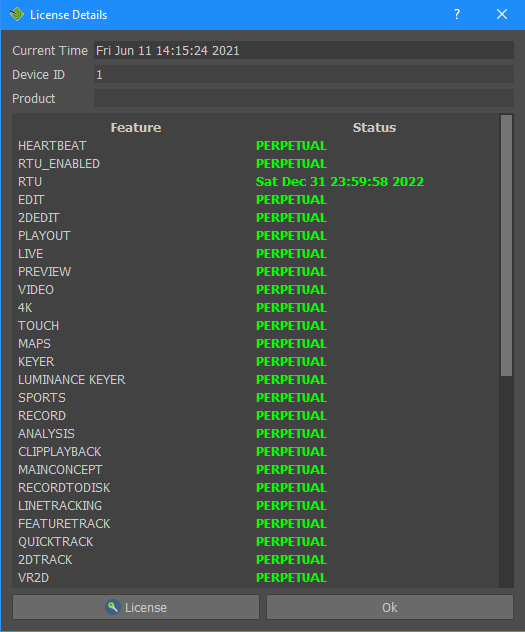
*The above example is for illustration only, your license details may vary.
Navigate to the “Transfer” tab and click on “Transfer Licence (h2h)”
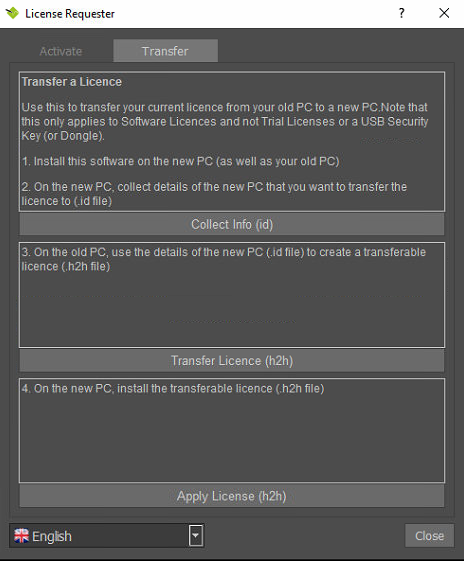
Browse your computer and select the *.id file that you’ve previously generated in the new target computer. Once that’s done, a new file will be created and it will be created with a *.h2h file extension, this file needs to be sent to the new target computer.
On the new target computer, follow the initial steps to get to the “Transfer” tab and this time around, select “Apply License (h2h)”, once that’s done, your new computer will be licensed. Note that the other computer wouldn’t be licensed anymore as the license was transferred over to the new machine..
Web Portal
The web portal is an online browser tool that you can use to either apply a product key, update an existing key or download a key for a different machine
Applying a License Using the Web Portal
If you were provided with a “Product Key”, please visit the following URL: https://licensing.rtsw.co.uk/ems/customerLogin.html
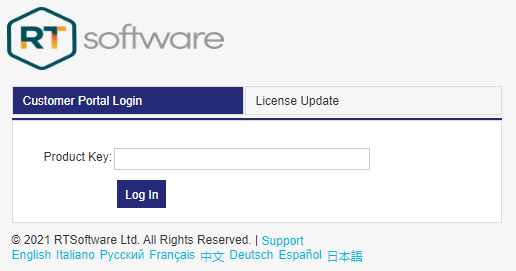
Copy/Paste the provided key into the “Product Key” field and click on “Log In”. You should see a message confirming that your license has been activated.
Updating a License
NOTE: This process DOES NOT update the software itself to a newer version, it only updates the license.
You can use any of the methods shown previously to apply a new license or use the web portal to update your license if an expiry date has been extended or new features/products have been added to your license.
Once RTSW Support has confirmed that your license has been updated, please visit the same web portal (Link) and select “License Update” > “Update Licenses”. A confirmation message will appear to confirm that the update has been applied.
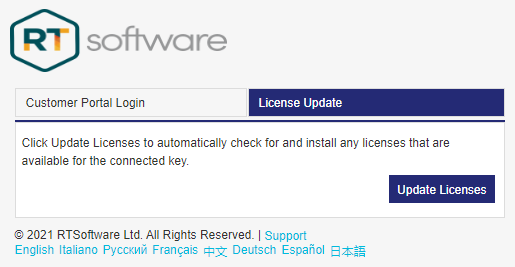
RUS Tool
The RUS (Remote Update Software) tool allows you to apply the same operations as above but using a stand alone tool. This is only available on Windows PC’s. It is normally used for customers of our embedded DLL product.
Requesting a License Using the RUS Tool
For DLL customers, please use the RUS Tool that you can download from the FTP website (the file is located inside /Downloads/Software Releases/LicenseUtilities/Win/Gemalto/RTSWLicenseTool.exe)
NOTE: Ensure you have also installed the relevant version of ‘togpre from our FTP site.’ This installer will be of the form togpre-X.X.X-xxxxx-windows-installer.exe. It is located in the software download section of our ftp site
If you don’t have access to the FTP site, please request an account by contacting support@rtsw.co.uk
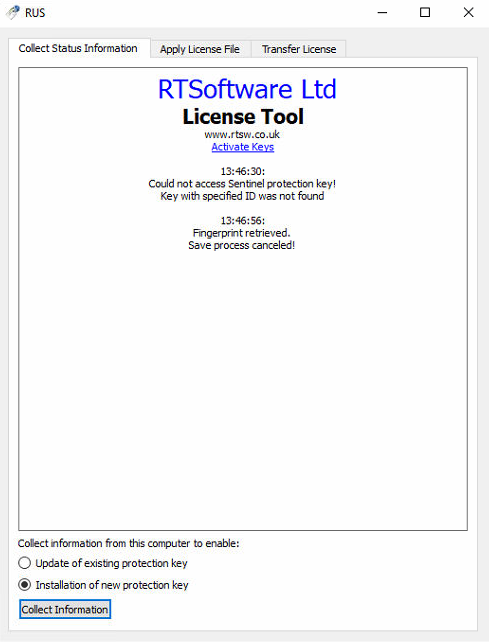
In the “Collect Status Information” tab, select “Installation of new protection key” and click on “Collect Information”, this will allow you to save a *.c2v file. Please send the file to license@rtsw.co.uk
Applying a License Using the RUS Tool
Using the same tool, choose the “Apply License File” tab and click on the 3 dots to browse and select the v2c file that was provided by RTSW.
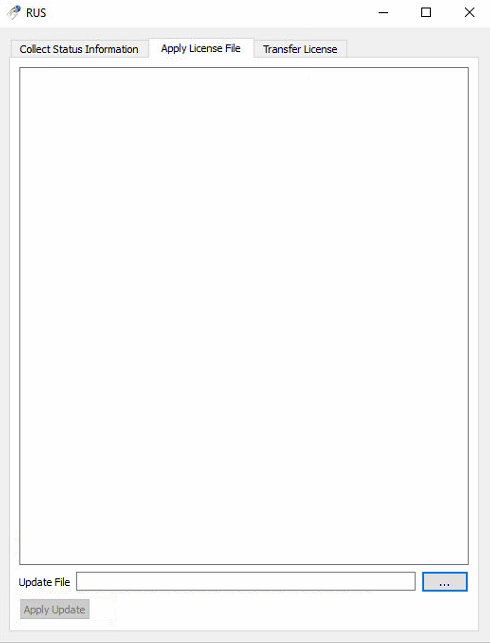
Once the field is populated with the file path, click on “Apply Update”.Licence Transfer Using the RUS Tool
You will need the software to be installed on both old and new computers (alongside the Sentinel licencing drivers), you also need the RUS tool on both machines.
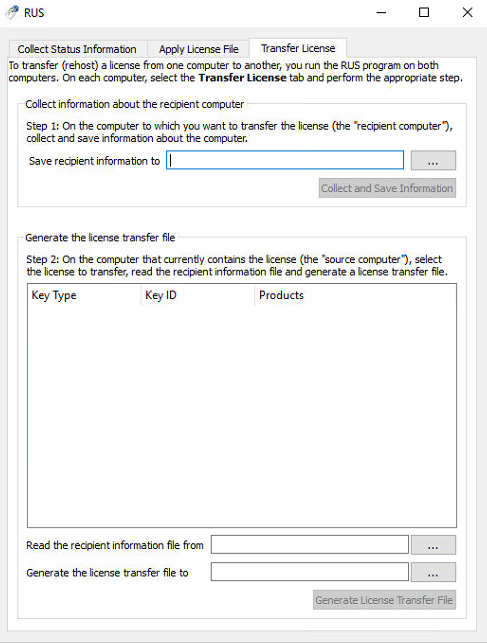
1/ In the new machine, open “Rus Tool”, click on “Transfer License” and click on the 3 dots button to save an *.id file, the “Save recipient information to” field will then be populated with the file path.
2/ Click on “Collect and Save Information”, this will save the *.id file that you will need to copy to the source machine (the machine with the active license to transfer to the new machine).
3/ In the machine that contains the active license, use the “RUS Tool” and click on “Transfer License”. The active license should appear in the middle box and you should be able to see various information about it (Key ID, Products..)
4/Browse your computer to select the *.id file collected from the new machine and add it to “Read the recipient information file from”by clicking on the 3 dots button to select the file.
5/ In “Generate the license transfer file to”, click on the 3 dots menu to select where to save the *.h2h file (License file). Once the file is saved, copy it over to the new machine.
6/ In the new machine, using the RUS Tool, activate the license (h2h file) by clicking on “Apply License File” and browsing the computer to select the h2h file that was generated in the old machine. Click on “Apply Update” and this would apply the license in the new machine
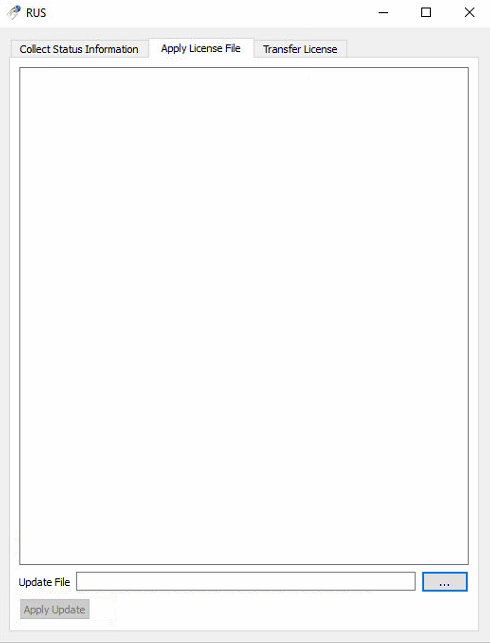
Using a Network License
If you have been issued with a network licence then you can use this remotely by selecting the option in the licence dialog when the product runs up.
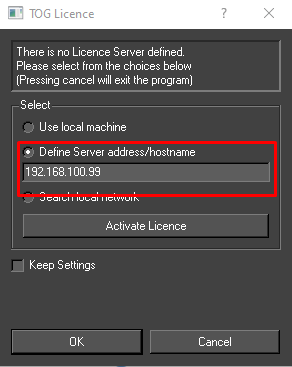
You can use either an IP address or a hostname if you know it. This only applies to software licenses
VPN Access using a network license
If you are on a VPN into a server running a network license then you must configure the remote server.
Open a browser and go to
From the web page select ‘Configuration:
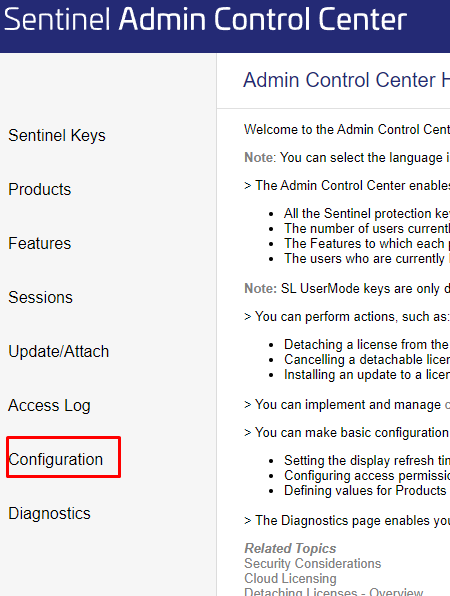
Enter the IP address or the hostname of the machine that is serving the license and press ‘Submit’
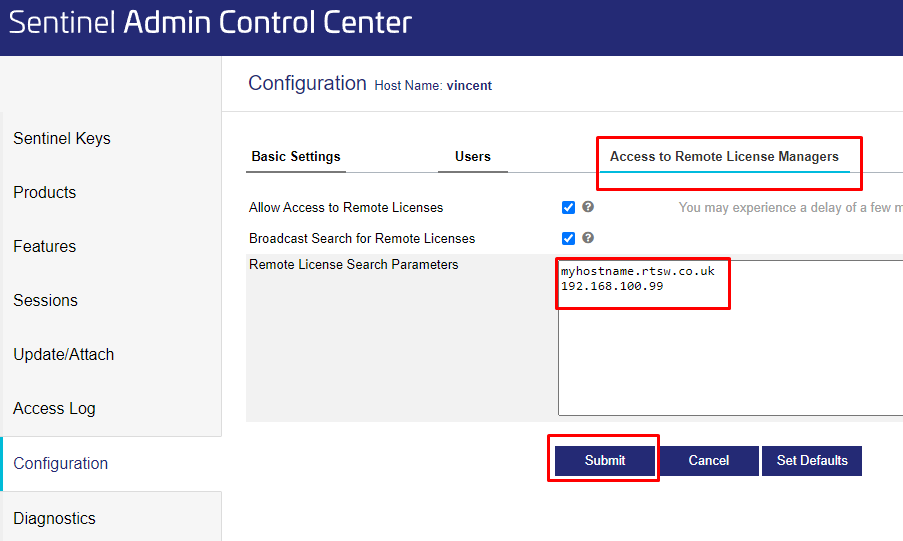
You should now be able to connect using the remote license over VPN
Detach License
It is possible to detach a license instance for a set period of time from an existing license key. In order to do this a number of prerequisites must exist:
- The license must have been created with network enabled
- The license must have been created with a concurrency limit
- The license must have been created with the ‘detach’ option enabled
- Detachment must be enabled in the ACC on the machine that is hosting the detachable license.
A license may be detached and applied to another offline machine for a specified number of days. At the end of the period the detached license will expire and the network license will automatically revert back to the original number of licenses available. A license may be detached on line (if the destination machine is on the same network and already has the sentinel driver loaded), or it may be detached for off line transfer using a process similar to ‘Transfer’ above.
Creating a Detachable License
See “Software Licence Administrator Guide (Internal)”
Enable Detachment in ACC
Before you can detach a license you will need to enable this on the host machine on which the license resides..
Open up a web browser and navigate to
http://localhost:1947/_int_/ACC_help_index.html
Select Configuration->Detachable Licenses
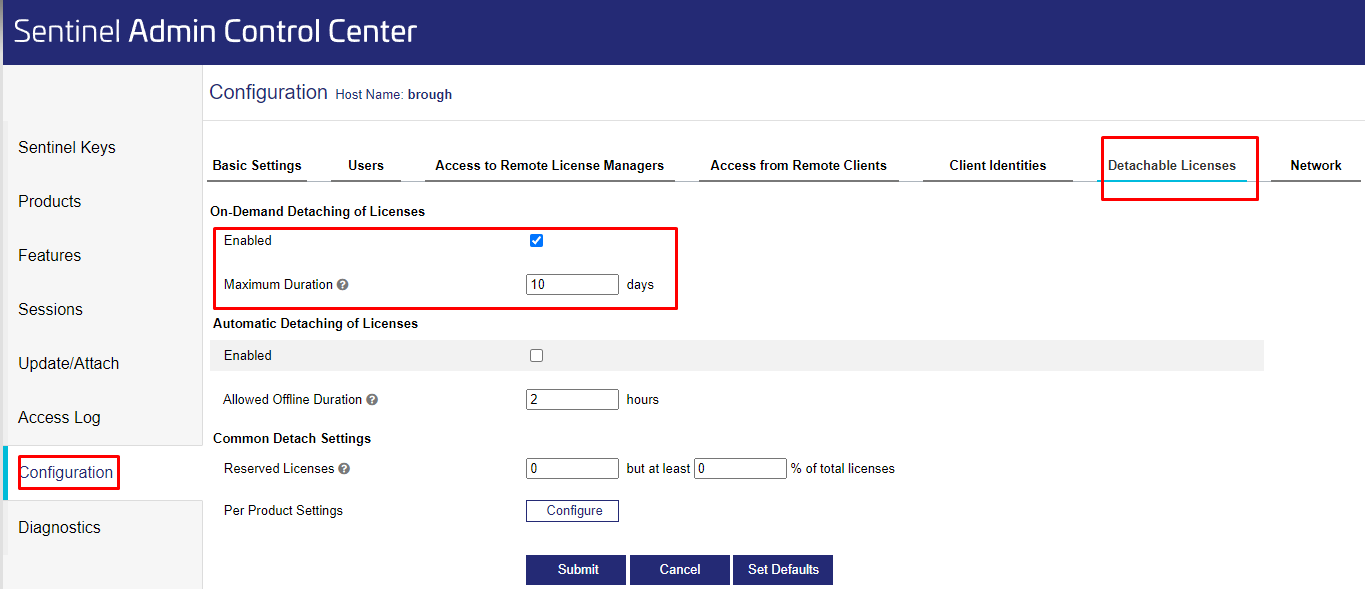
Enable Detachable licences and specify the maximum number of days a licence may be detached for. (This is NOT the value you will use, it is just the max value available)
Uncheck Automatic Detachment.
Press the Submit button
Detaching a License
Navigate to the license you wish to detach and select ‘Products’
Providing the license was created with detachment enabled you should see an option to select a product on the key and detach it. Note that the ‘Available’ count will not include any licenses that are currently in use. If there is only 1 license for a product and this is in use then there will be no value shown in Detached/Available.
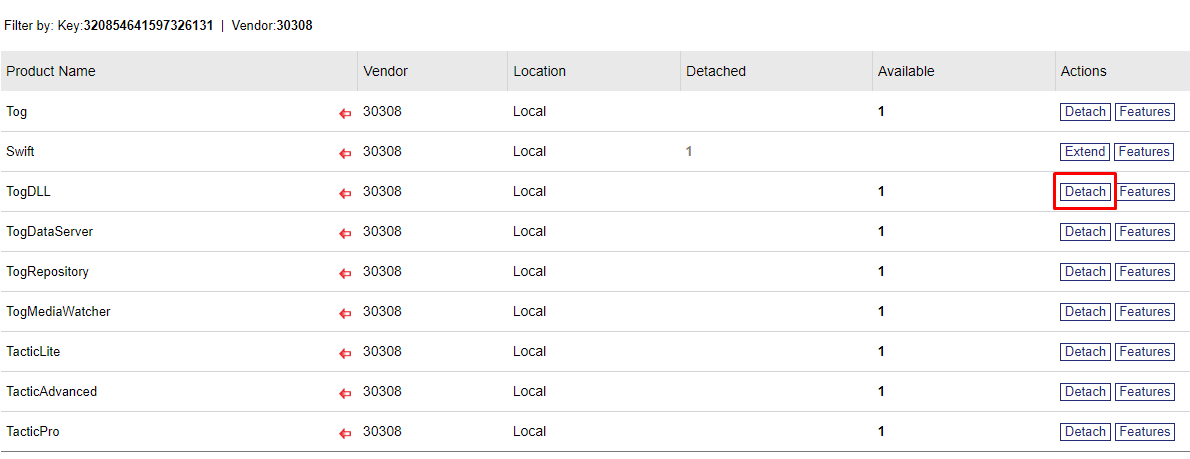
In the example above you can see that the key has 9 licensed products and one (Swift) has already been detached. Select the product you wish to detach. You should now see the following
There are a number of ways to select the machine that you want to detach the licence to – the destination machine.
- Destination machine is on the network. If the destination machine is on the same subnet as the host machine then it will automatically appear in the drop down list shown in A above.
- If the destination machine is not on the network then you can add the machine to the host using the destination machine id. Refer to the section on ‘License Transfer’ for details on how to collect a machine id. You can then import the id file onto the host machine using the ‘Update/Attach’ section of the ACC. Once you have done this it will appear in the drop down list above
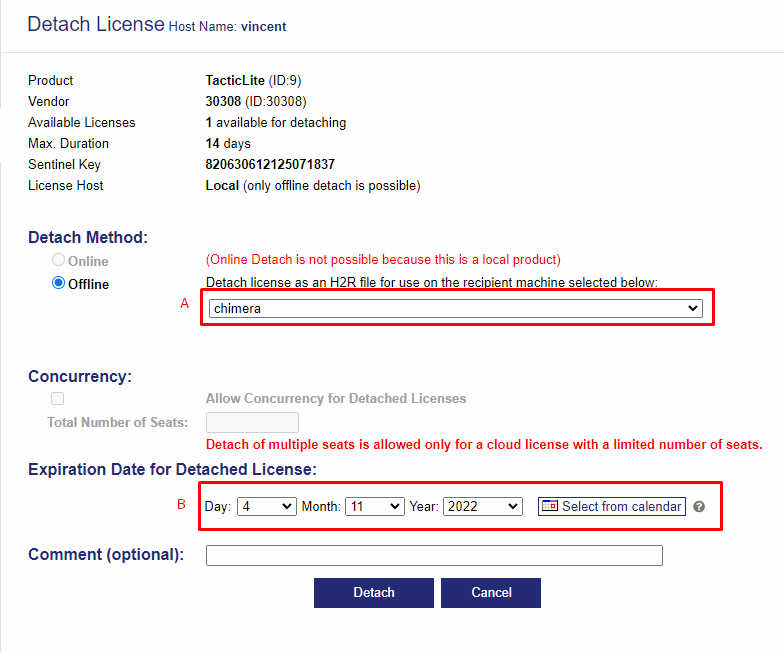
Once you have selected the destination machine you should fill out the expiry date of the detachment in section B above. Once this is done select Submit. This will detach the license and present you with the following screen:
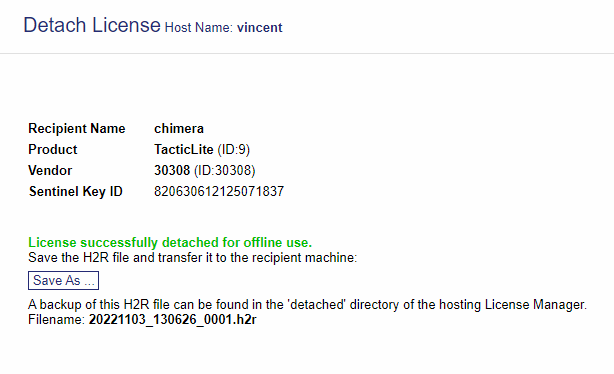
Save the H2R file to disk.
Copy the file to the destination machine and apply it using either ‘Update/Attach’ tab on the ACC.
This will install the license onto the destination machine. The license will be valid for the period you specified. You will see that the product is shown as detached on the host machine as displayed in the first image above. When the detached period expires, the licence will automatically return to the host machine and be invalid (expired) on the destination machine.
Returning a detached license
If you wish to return the detached license before the expiration date, you can do this using the ACC on the destination machine. Find the detached license on the ACC and select ‘Product’. You will be p[resented with the following

Select ‘Cancel License’. You will then see:
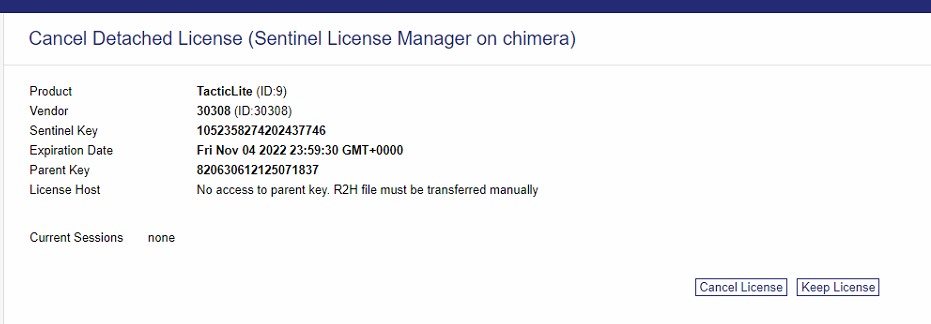
Select ‘Cancel License’ again and you will see the following
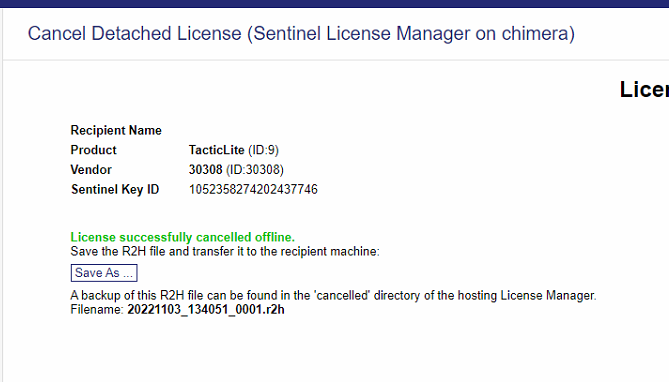
Save the r2h file, copy it back to the host machine and restore the licence using the Update/Attach tab on the host ACC. This will reattach the license to the host machine.
Troubleshooting
Transfer: Issues could occur when trying to transfer a software license if the correct order of events wasn’t followed. Please ensure you follow the above steps and don’t skip any. The most common mistake is generating the ‘id’ file on the source machine rather than the destination machine. If you have done this, you can re-apply the h2h file on the original machine and then repeat the process using the id from the destination machine.
Clone issues. This applies to software licenses only. If your license reports a ‘clone’ error then it is likely that you may have changed something in the machine, i.e. Hard disk, memory, CPU, Network controllers etc. Or you may have reinstalled the OS. It is advised that you transfer the license to another, temporary machine before upgrading, and then transfer back. Small hardware changes and OS updates do not cause an issue.
In this situation, generate a new c2v and send this to support@rtsw.co.uk. They may be able to clear the clone error and send you an update. If this fails, then we will send you an id so you can transfer the old license off and send you a new one to replace it
Out of sequence. These errors occur when there is more than one update outstanding on your license. The easiest way to resolve this is to use the online portal to update the license. If this fails – or is not possible then send a c2v to RT support and they will help you clear this error.
License failure. If you receive a message ‘License not found’ when you run the software, please try the following:
Hardware dongle – Replug the dongle into the USB port or try a different USB port
Software License – Check that the driver is running. Go to ‘http://localhost:1947’. You should see a page similar to the one below. If this does not appear then restart the machine