Swift News: ActiveX
Swift News
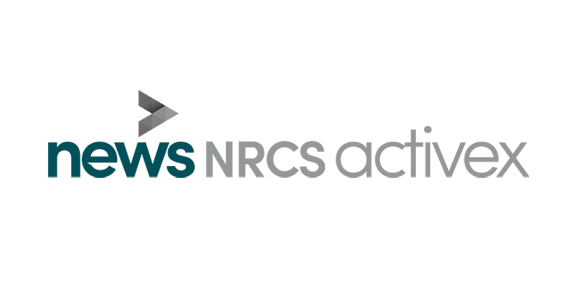
NRCS ActiveX manual
| DATE | 28/02/2017 |
| PRINCIPAL AUTHOR | Sean Kirwan |
| SECONDARY AUTHORS | Justin Avery |
| VERSION | 1.0 |
| UPDATE | 09/06/22 |
Overview
This document describes the RT Newsroom product RT Newsroom: ActiveX.
This document sets out the configuration of the product.
The NRCS ActiveX runs inside the NRCS Desktop Client used by a journalist. It allows for the selection and configuration of a graphic template and its insertion into a story in the currently open running order.
Related Manuals
- Swift CG
- Swift CG+
- Repository
- RT Newsroom
- Swift Engine
- MediaWatcher
- DataServer
- RT Newsroom: MOSGateway
- RT Newsroom: ActiveX (this manual)
- Swift Live
- Swift Playout
- Swift Engine
Installation
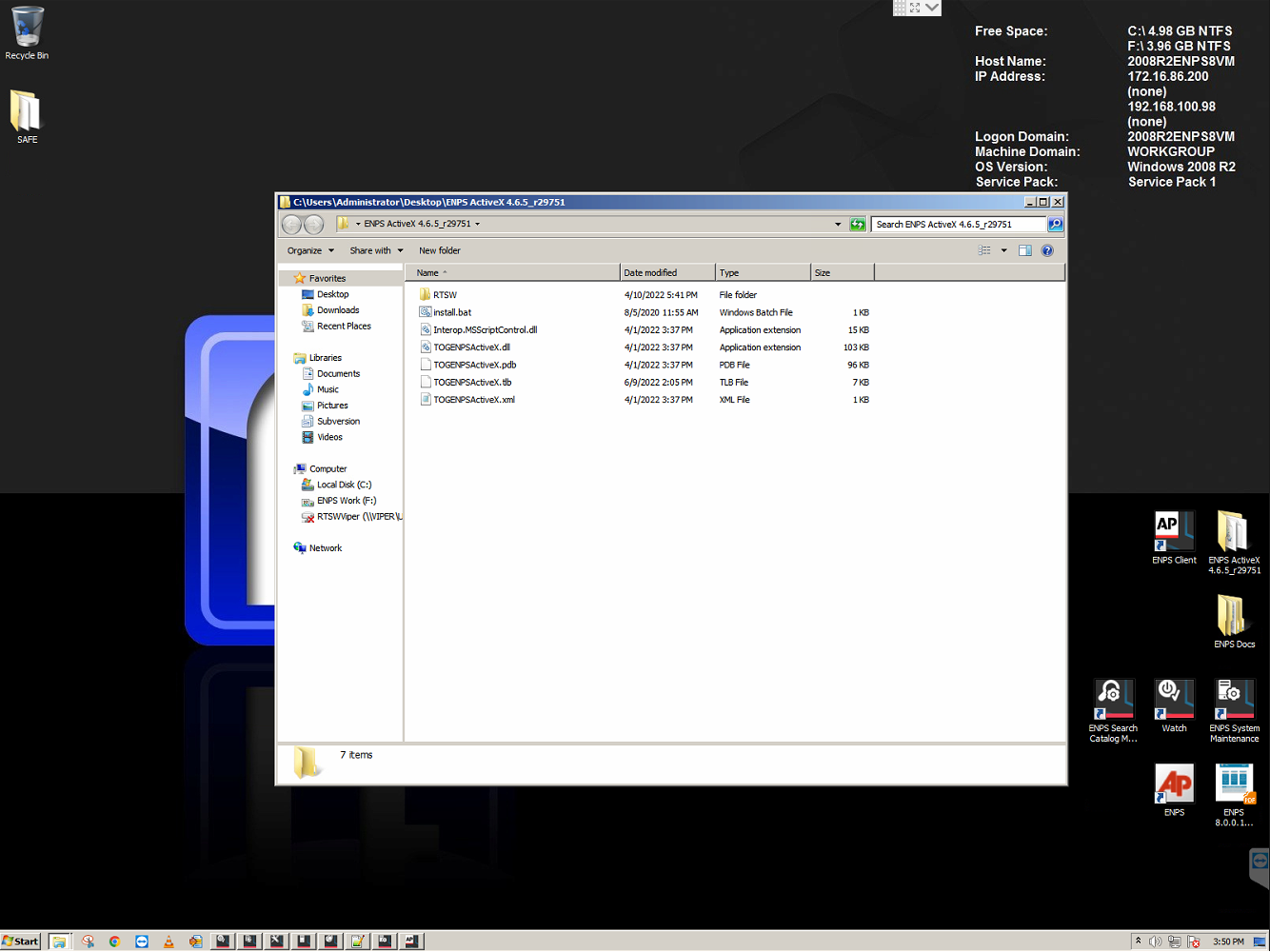
The NRCS ActiveX plugin is installed by copying a zip file for the appropriate version to the desktop, unzipping it and running the install.bat file it contains. The bat file will create and populate the C:/RTSW folder. The RTSW/conf folder contains the configuration file for the ActiveX – TOGENPSActiveX.conf. The RTSW/logs folder contains the log files (rotated daily).
It also registers the ActiveX (TOGENPSActiveX.InteropUserControl) with the Windows OS..
It will be necessary to edit the configuration file and set most of the parameters to more appropriate values.
NRCS ActiveX Registration
The ActiveX must be registered with the NRCS. With ENPS this is done in the MOS tab of the ENPS Maintenance application.
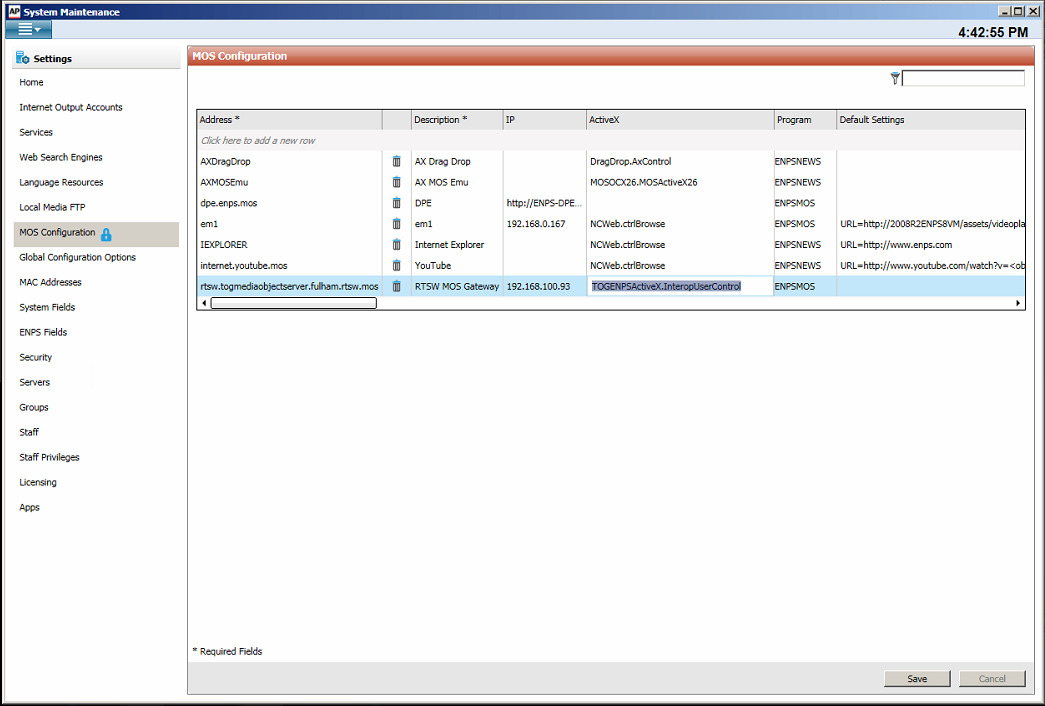
The values specified should be:
Address – rtsw.togmediaobjectserver.fulham.rtsw.mos
Description – RTSW MOS Gateway
IP – the ip address of the MOS Gateway application.
ActiveX – the name of the Active X, TOGENPSActiveX.InteropUserControl
Program – ENPSMOS
This will vary from vendor to vendor.
Operation
From within the NRCS Desktop Client the journalist can load the NRCS ActiveX – how this is done varies between vendors. The interface appears in a window within the client.
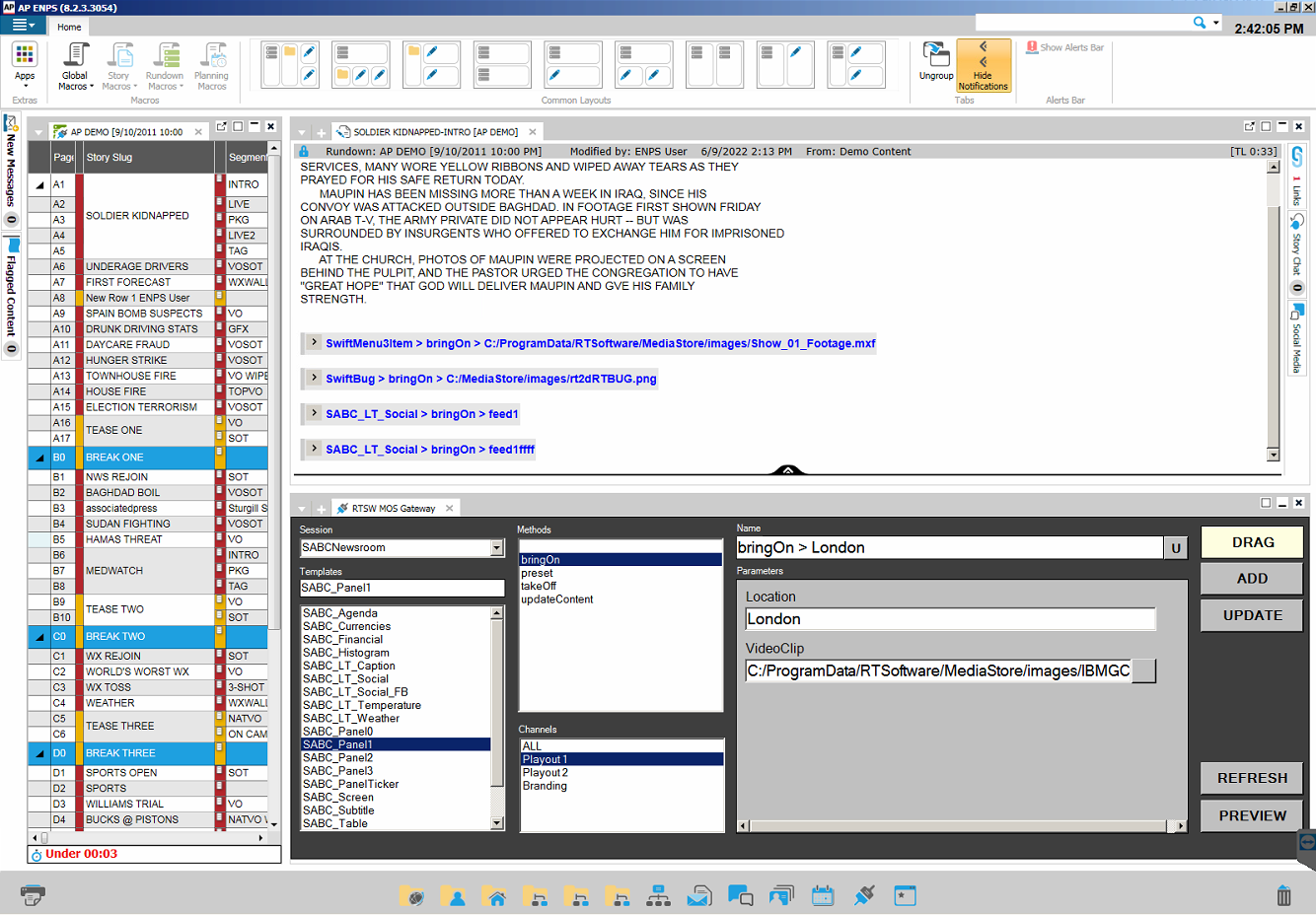
The journalist selects the session to use (usually there is a session for each programme and a session/channel selection will map to a single project of graphics). This will populate the grid of graphic template items and the list of channels. The journalist then selects a graphic template by clicking on it. This will populate the graphic template label, the methods list and the parameters editor. The journalist can now enter the template parameter details (selecting images etc). The journalist can at any time preview the graphic to check text field widths etc. by clicking the PREVIEW button.
All this is creating an NRCS Item and once the graphic details and especially the item Name are complete, the item is ready to be added to the story. This is done using the ADD button (the item will be added at the cursor in the story) or by clicking the DRAG button and dragging it onto the story.
Note: to delete an item from a story, just select the item and use the Cut option.
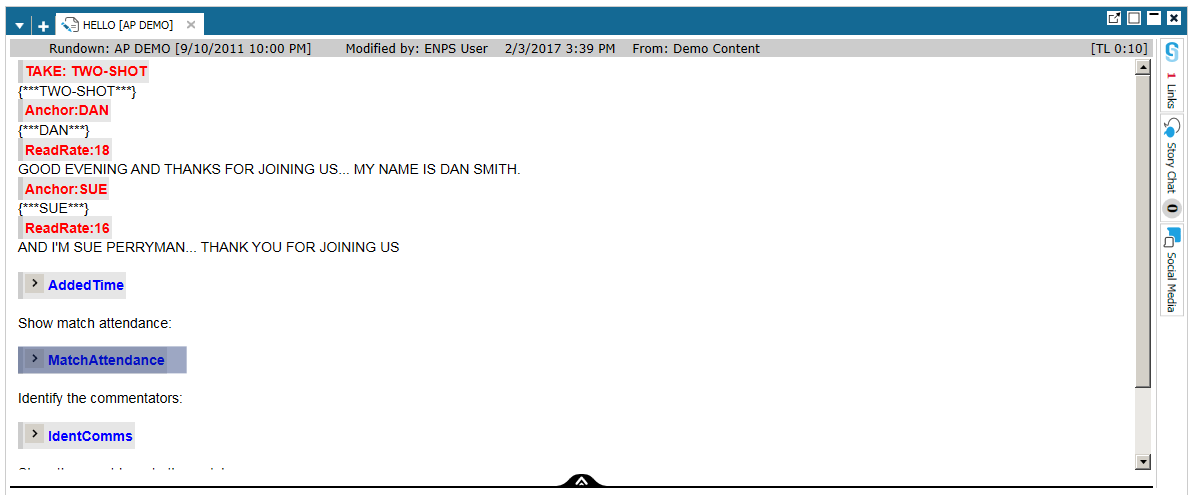
The story has to be saved for the item to be sent to the NRCS. This will cause a story update (roStorySend or roElementAction – depending on vendor) to be sent to the MOSGateway. If the NRCSItem is updated by changing the selected graphic template or parameter values, the journalist updates the NRCS by clicking the UPDATE button.
Note: the ActiveX gets the session and project metadata from a DataServer running (usually) on a separate machine. The ActiveX makes HTTP requests to the server for a list of sessions, session preferences and project manifest files. The DataServer details are specified in the
Interface
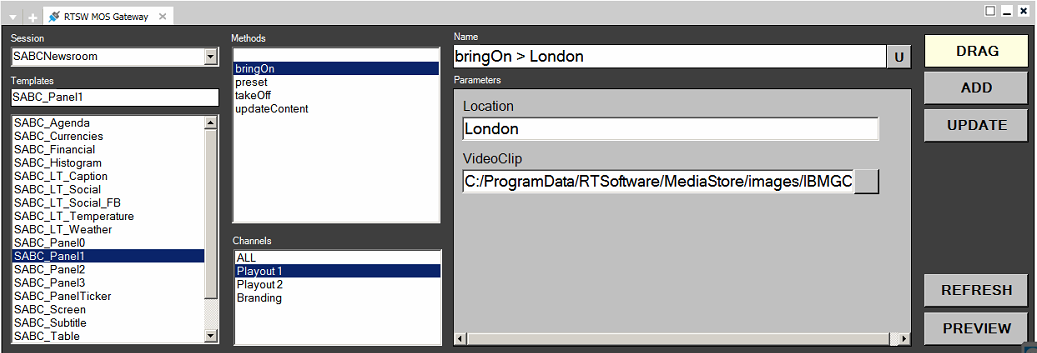
<sessions menu>
A drop-down menu listing all the sessions specified to the DataServer. Select a name to populate the list of channels and the graphic templates in the selected project. The selected project is determined by the selected session and channel. Initially the selected channel is Channel A.
<graphic template list>
Displays the names of all the graphic templates in the selected project. Click on a name to select a graphic and populate the methods and the parameters editor.
Preview Button
This button will popup a ¼ HD sized image showing a final-frame preview of the selected graphic template with the supplied parameter values.
Refresh Button
This button will re-populate the graphic template icon grid.
<parameters editor>
For each parameter in the graphic (across the cueGraphic, bringOn and takeOff methods), a control is added to the interface (a text box with a image file browser button for TextureImage parameters; otherwise a text box). The journalist can select images or enter data for each parameter.
DragObject Label
Once complete, dragging this label to an open story will insert an item into it by sending an NRCSItem to the NRCS) – with the MOS Object Slug, Abstract and Duration specified in the interface and the selected project, graphic template and parameters stored in the mosPayload of the item.
Name
Populates the itemSlug and mosAbstract fields of the NRCSItem dragged to the NRCS Desktop Client. This must be specified.
Update Button
This button updates the open item with new parameters values entered into the interface by the journalist.
Add Button
This button adds the open item to the open story at the cursor position.
Configuration File
The file is called TOGMOSGateway.conf and located at C:/RTSW/conf.
nrcsID
The ID of the NRCS.
mosID
The ID of the MOS.
imagesFolder
The location of images to be used in the graphic templates. This might be the Shared Network drive of transient assets. The Swift Live appl
projectsFolder
The location of the projects listed in the interface on the machine generating the preview image. This will be the projects folder checked out from the graphic template repository.
previewURL
previewLowerPort
previewUpperPort
The url and ports of the Swift Engine application used to render the preview image. This is done by sending a special RT MOS message to the renderer. The renderer returns a base 64 encoded version of the final frame preview image.
previewURLs
previewNumberRenderers
These are used to specify a list of preview renderers. previewURLs is a list of ipAddresses of machines running multiple Swift Engines. The number of renderers running on these boxes has to be the same and is specified by previewNumberRenderers. The ActiveX randomly selects a Swift Engine renderer (first selecting a machine and then selecting a renderer). This should load-balance the previewing “load” across all the renderers.
dataServerURL
dataServerUserName
dataServerPassword
dataServerSessionName
The details of DataServer. The application can obtain a list of all sessions setup in the DataServer, project and graphic manifests from the DataServer.
channelAAlias
channelAAlias
channelAAlias
channelAAlias
The aliases for the four supported channels.
Preview
A preview of the graphic being setup by the Journalist can be generated by clicking the PREVIEW button.
This sends a MOS message to a Swift Engine running on a separate preview server. The Swift Engine runs the bringOn method of the graphic with the supplied parameters and sends back the final frame image (base 64 encoded).
The image is presented to the Journalist in a popup window. Click on the window to close it.
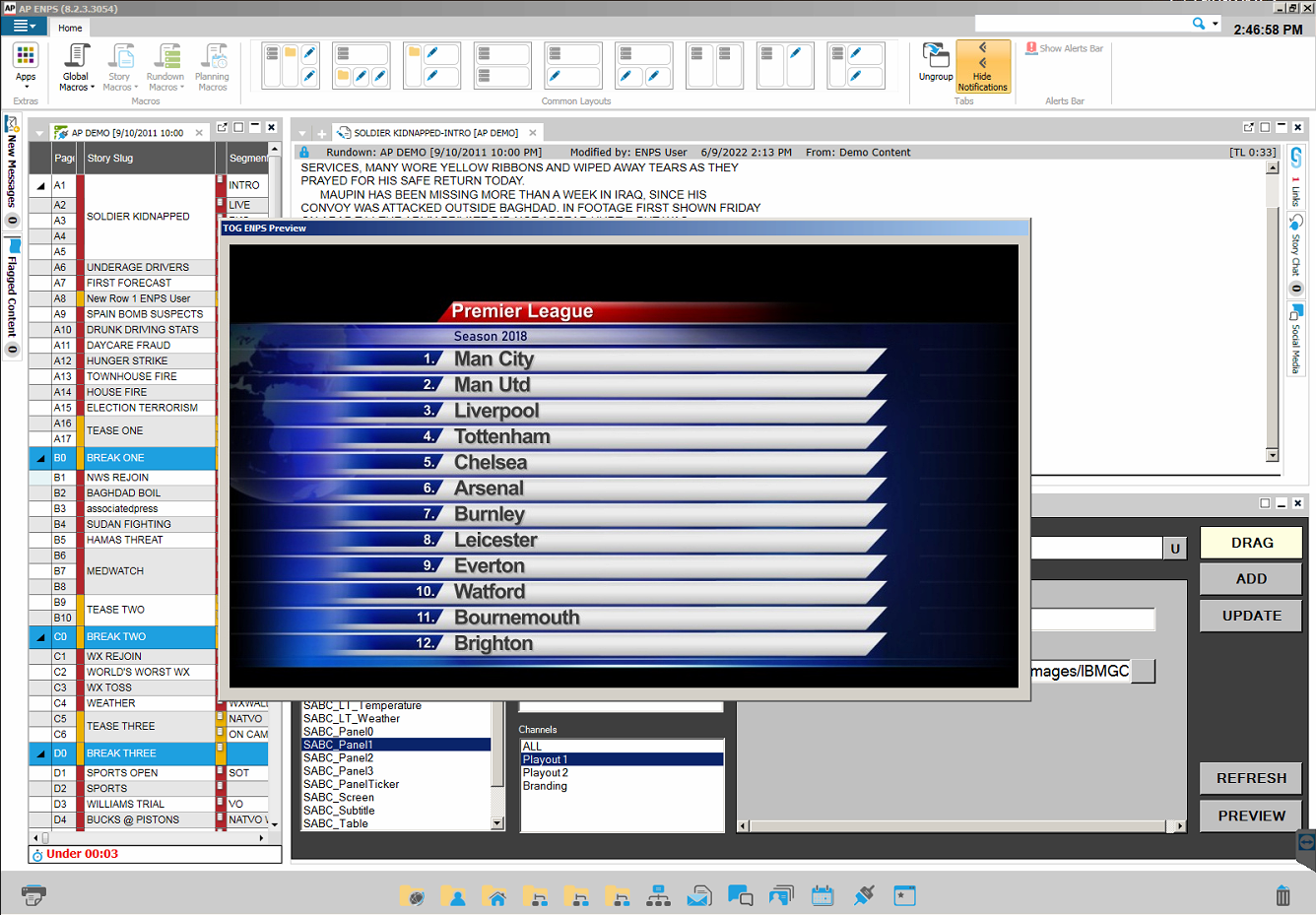
The preview server is usually referred to as the ActiveXPreview server. A newsroom can have one or more of these servers – depending on the number of Journalists. A rough calculation might run as follows: in a newsroom with 300 Journalists, 10% (or 30) might need a preview at any moment. If a single ActiveXPreview server can comfortably run 10 Swift Engines simultaneously then 3 of these platforms would be required.
Mapping a preview request onto a specific Swift Engine instance is either done directly (by specifying the exact instance in the configuration file using previewURL, previewLowerPort and previewUpperPort) or randomly (using the previewURLs and previewNumberRenderers configuration parameters).
Note: the Swift Engine instances will load several projects of graphics. This is important as there may be several graphic projects needed across a broadcaster’s full output. The project to load is included in the MOS message sent to the Swift Engine by the ActiveX plugin.
