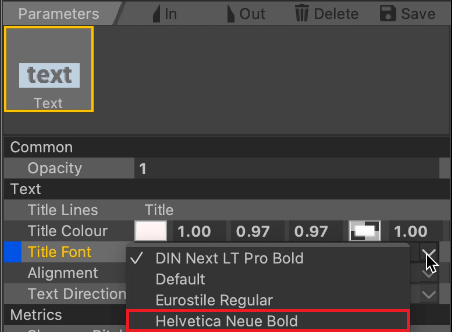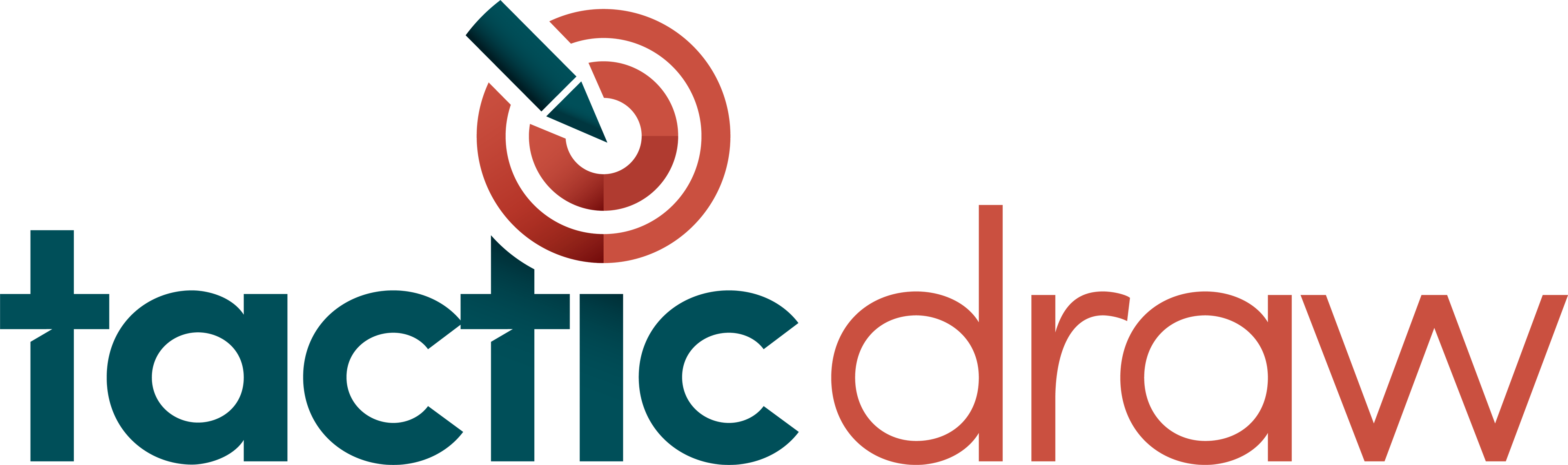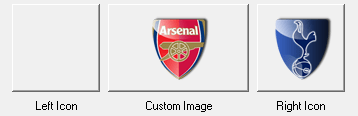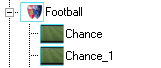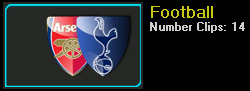TacticDraw-5.4.1
Tactic Draw is an interactive application that allows you to place specifically designed graphics into recorded video. It has various configurations and modes of operation that meet the demands of live telestration worldwide.
Reference Manual
|
About |
Description |
|
Revision |
5.4.1 |
|
History |
March 2021 |
|
Authors |
Kiefer Lam, Mehdi Souayeh |
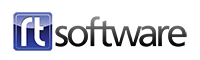
Overview
Tactic Draw is an interactive application that allows you to place specifically designed graphics into recorded video. It has various configurations and modes of operation that meet the demands of live telestration worldwide.
Tactic Draw can work with either internal, file-based clips or via external video, including SDI, NDI or uncompressed IP video such as ST2110 coming from either live sources or from VTR devices using a number of industry standard protocols. Video control is provided via an intuitive VTR control panel on screen.
Tactic Draw operates purely in a 2D camera mode. The camera mode dictates how the graphics drawn will appear in relation to the real broadcast camera used to film the footage.
As well as supplying a set of predefined graphics you can also build your own by customising any of these predefined graphics. These will automatically appear on the user interface.
Video Tutorials
Video tutorials are available to assist with installation and using Tactic Draw.
Installation
General Guidelines
Please observe these guidelines. Observation of these simple guidelines will avoid many typical installation problems.
- For Windows users to install, the user account name MUST have Administrator rights
- The user account name MUST NOT contain spaces or any non-English characters
- The software can only be used on the PC on which it is installed (no network / fileserver)
- The recommended screen resolution is 1920 x 1080
(1366 x 768 minimum, 3840 x 2160 maximum)
Supported Hardware
Check our website for the latest supported hardware configurations.
https://rtsw.co.uk/support_info/supported-hardware/
See Tactic Draw Hardware Specs.
Supported Operating Systems
- Windows 7 SP1 x64 Professional/Ultimate
- Windows 10 x64
nVidia Graphics Card and Drivers
If not already installed as part of the operating system, these may be obtained from the nVidia website www.nvidia.com and are specific to the hardware installed in your PC.
AJA Video Card and Drivers
To send and receive SDI video an AJA video card is required. If you require uncompressed IP video (ST 2110) please contact us about Mellanox Connect X support.
Always use the AJA driver version that is available with the installed version of Tactic Draw.
If you are re-installing or updating then refer to the uninstall section below before attempting a reinstall/update.
Locate the appropriate driver from the RTSoftware web site or FTP site.
You will need an authorised login to access this site. If you do not have one then please contact support@rtsw.co.uk.
DO NOT INSTALL AN AJA DRIVER FROM THE AJA WEB SITE UNLESS EXPLICITLY DIRECTED TO BY RTSoftware
RT Software Security
Tactic Draw is licenced using one of the following methods.
1 – Software Licence (SL)
A software licence key installed on the PC.
A Trial licence is available upon request from RT Software. To obtain a software licence, contact sales@rtsw.co.uk
2 – USB Security Key – Hardware Licence (HL)
The USB Security key (dongle) must be inserted in a USB port of the PC at all times.

To obtain a USB Security key (dongle), contact sales@rtsw.co.uk
NOTE: See the relevant sections in the Appendix to request / install / update or transfer the licence.
Download the Installers
Tactic Draw is available to download from our website at this location: https://rtsw.co.uk/software-downloads/
Please contact support@rtsw.co.uk if you have any questions.
The following lists the installers needed for Tactic Draw:
|
Installer |
Description |
|
tacticdraw-5.4.1_rxxxxx-windows-installer.zip |
Tactic Draw installer |
|
ajadriver-<version> -windows-installer.exe |
AJA video card driver. Optional. |
Installation
Once you have downloaded the necessary installer you are ready to proceed.
tacticdraw-5.4.1_rxxxxx-windows-installer.zip* (the file name may vary depending on the latest downloaded version where the release number (rxxxxx number) would be different.
Unzip the file and place a copy of the installer on your desktop.
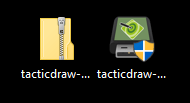
Run the installer, accept all defaults and conditions and click  as required.
as required.
Reboot your PC
NOTE: Once the installation is complete – Reboot your PC
Users Desktop
The installation process will have created an RTSW folder on the user’s desktop.
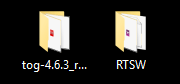
NOTE: Do NOT delete this folder.
This RTSW folder will contain the Tactic Draw project folder etc..
The installation process will have created a Tactic Draw shortcut on the user’s desktop. e.g.

Uninstall
To uninstall Tactic Draw run the uninstaller in the RTSW folder.
or
Use the system “Settings” tools, “Control Panel” or “File Explorer”.
AJA Driver Installation (Optional)
Once you have downloaded the necessary installer you are ready to proceed.
ajadriver-<version> -windows-installer.exe
Run the installer, accept all defaults and conditions and click  as required.
as required.
Reboot your PC
For details of cable connections see the separate document AJA Driver Installation.pdf
AJA Driver Uninstall
To uninstall the AJA Driver open up the Control Panel.
Locate the 2 AJA entries and uninstall both.

Note that only 1 AJA driver can be resident on the machine at any one time. If you see more than 2 AJA Drivers then uninstall all of them. The entries are identified by either ‘RT Software’ or ‘NTV2 Drivers’
Locate the directory
C:Program Filestogdrivers
Remove any entries starting with ‘AJA’
Interface Overview
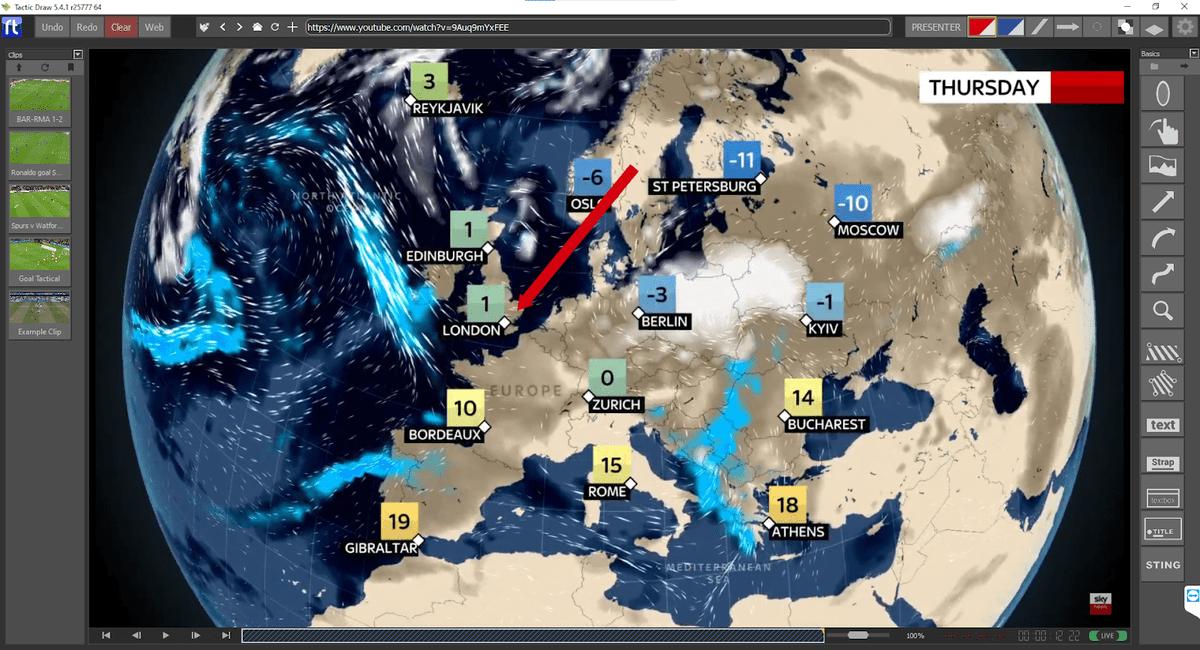
- Toolbar
- Undo/Redo
- Clear
- Web
- URL Bar
- Palette
- Preferences
- Video
- Clip Browser
- Clips
- Stories
- Bookmarks
- VT bar
- Play/Pause/Rewind/etc
- Seek bar
- Live/Channels
- Graphics
- Basic Graphics
- Composite Graphics
Basic Configuration
Preferences
Tactic Draw should be pre-configured for your system and ready to use.
Access the Preferences to change the default configuration.
Select the “gear” icon in the top right corner and select “Preferences” …
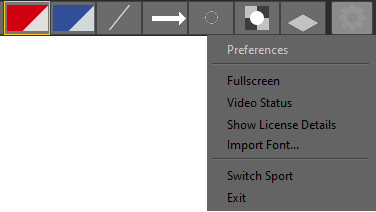
For details of all application Preferences see Appendix A in this document.
User Data
All user data and application Preferences are stored in a single folder on the user’s desktop.
This ensures that each video project can be configured independently, and any project specific analysis tools are separated.
e.g. DesktopRTSWTacticDraw
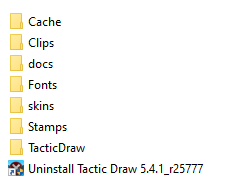
Initialisation File
It is recommended to use the TogSettingsManager application to review settings.
C:UsersusernameAppDataRoamingRTSoftwaretacticdraw.ini
Clip Browser
Thumbnails of all stored video clips in the folder specified in Set FileClipStore options.
e.g. DesktopRTSWclips
Select Refresh Clips to update the display
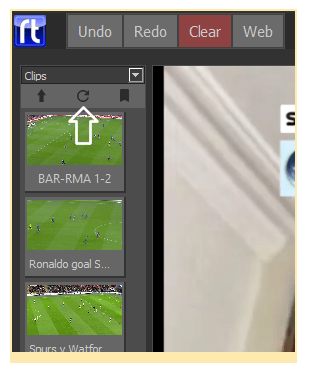
Load a Video Clip
Choose and select a video clip from the Clip Browser.
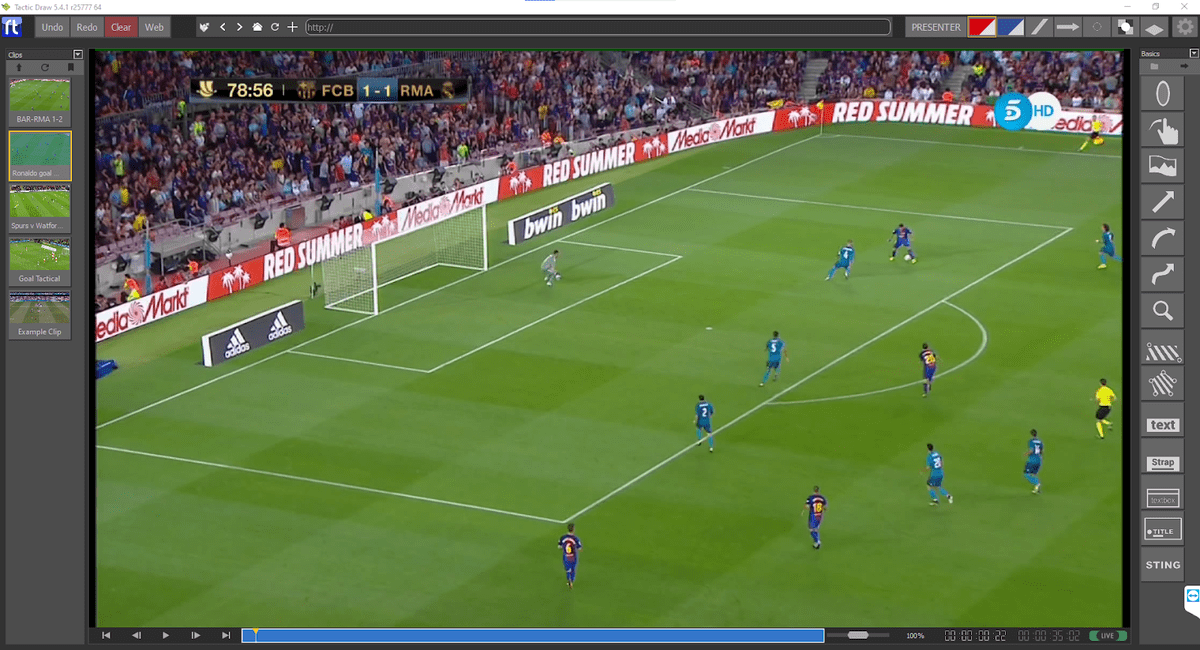
VT Controls
The VT Controls are used to Play/Advance/Rewind the video clip.
Rewind to beginning, Step back one frame, Play, Step forward one frame, Fast Forward to end.

Seek Bar. Drag the vertical line to the desired clip position (Timecode).

Jog video clip backwards or forwards.

The Timecode for the current video clip position and total duration of clip.

Clip Bookmarks
Use the VT Controls to Play/Advance/Rewind the video clip and create a Bookmark at any point in the video clip that may be useful for future analysis.
Add Bookmark
Add a Bookmark at any position (timecode) within the current loaded clip.
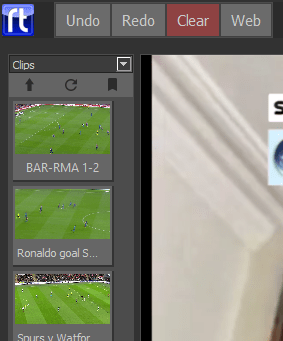
Load Bookmark
Choose and select a Bookmark to analyse from the Clip Browser.
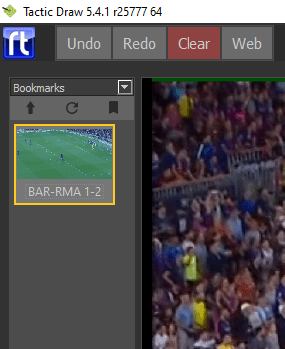
Delete Bookmark
Select the Bookmark, press the “Right Mouse Button” then Delete
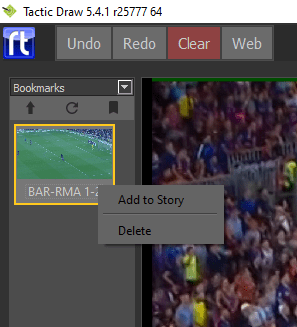
Palette
Use the Palette tools to set preferences for the graphics tools.
Palette tools include 2 colour combinations, Thickness, Arrow Type, Size, and Opacity.

Right click on the required Palette tool to change preferences.
Colours
Select and hold the Colour Palette tool to change preferences.
A selection of colours has been pre-defined.
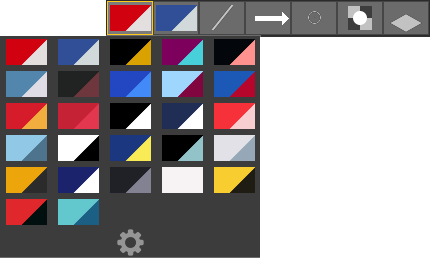
To edit the Colour combinations, select the “gear” icon at the bottom of the list.
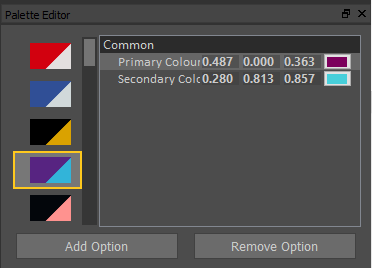
To change either the Primary or Secondary colour enter numeric values for RGB or use the Colour Picker.
Colour Picker
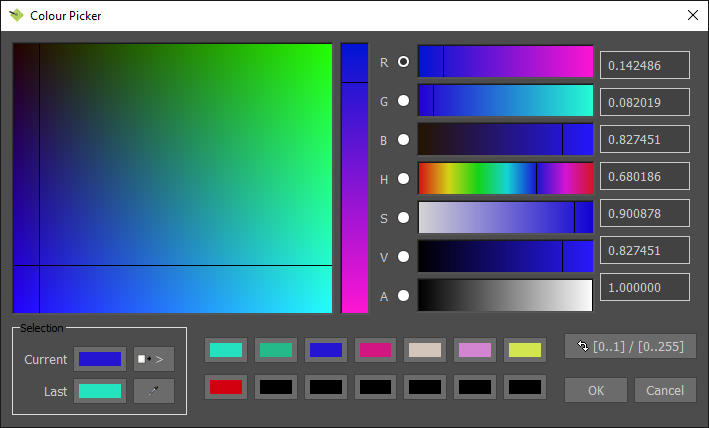
Add current colour definition to the colour palette.

Use the colour grabber to select colour from anywhere on screen.

Thickness
Select and hold the Thickness Palette tool to change preferences. This will affect all tools, including arrows and ellipses.
A selection of line thicknesses has been pre-defined.
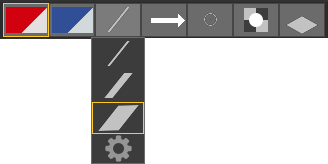
To edit the line Thickness, select the “gear” icon at the bottom of the list.
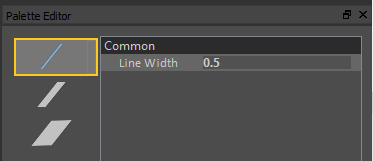
Arrow Type
Right click on the Arrow Type Palette tool to change preferences.
A selection of Arrow Types has been pre-defined.
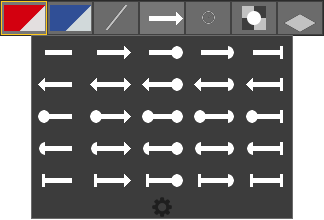
To edit the Arrow Type, select the “gear” icon at the bottom of the list.
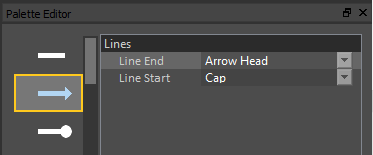
Size
Select and hold the Size Palette tool to change preferences.
A selection of Sizes has been pre-defined.
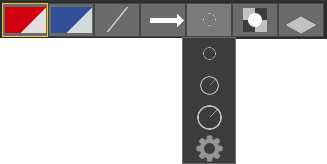
To edit the graphic Size, select the “gear” icon at the bottom of the list.
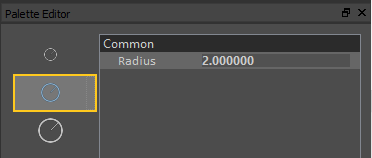
Opacity
Select and hold the Opacity Palette tool to change preferences.
A selection of graphic Opacity settings has been pre-defined.
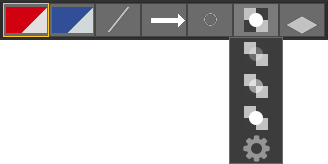
To edit the graphic Opacity, select the “gear” icon at the bottom of the list.
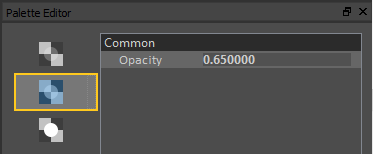
Edit a Graphic
The colour, thickness, style, size and opacity of many Graphics are controlled by the Palette.
These, and additional parameters of the chosen Graphic can be modified once the Graphic has been added to the video clip.
Navigate using the thick red line on the Seek Bar to the desired video clip position or use the VT Controls so that the chosen Graphic is visible.
Or navigate to the chosen Graphic using

Parameter Editor
Editing parameters is done via the parameter editor which is opened by right clicking the graphic and selecting Open “Parameter Editor”.
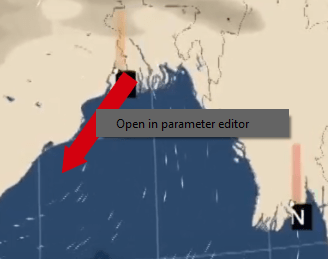
The parameters of the chosen graphic will be displayed.
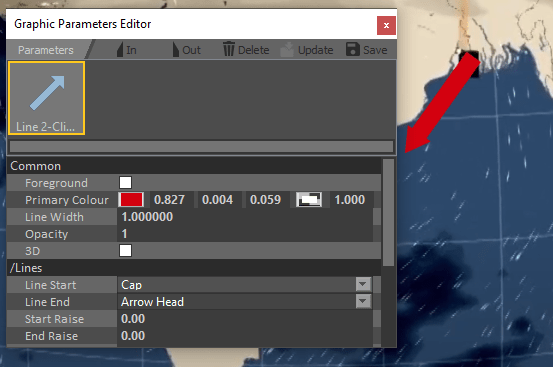
Adjust the colour, thickness, style, size and opacity etc.. as required.
Set In/Out Timecode
The In timecode for Graphic(s) are initially set at the timecode when the Graphic(s) are added to the video clip. See Add Graphic(s).
The Out timecode for Graphic(s) are set individually or all at the same time. See Remove Graphic(s).
Adjust the In and/or Out timecode by navigating using the red line on the Seek Bar to the desired video clip position or use the VT Controls and use

Delete Graphic
Delete the current Graphic from the Analysis sequence using

Create Style
Change the Parameters of the current Graphic and Save this as a new style using

Choose a name and an icon to represent the new style.
To allow the new Graphic to share colour, thickness, style, size and opacity from the Palette, enable “Use Tool Palettes”.
It is possible to save the style to a different tool page directly by selecting the desired page in the dropdown box.
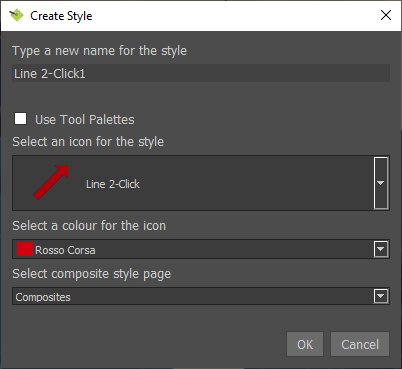
This will be added to the Composite Styles page on the Graphic menu.
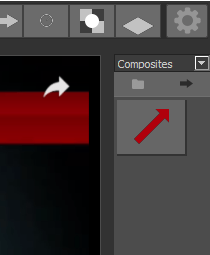
Delete Style
Select the Graphic with the “Right Mouse Button” to delete it from the Composite Styles menu
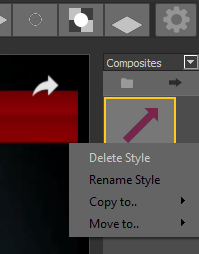
Rename Style
Select the Graphic with the “Right Mouse Button” to rename it from the Composite Styles menu
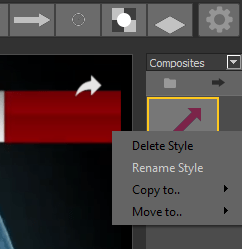
Add Pages for Composite Styles
Select the dropdown box and choose ‘New Page’
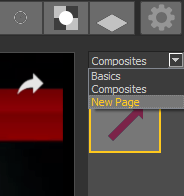
Enter the page name in the dialog
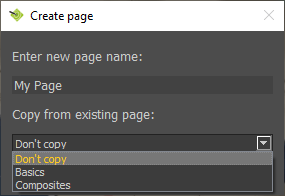
Choose a page to copy all styles from if wanted.
To Delete a Page, select the dropdown box with the “Right Mouse Button” or click the page icon
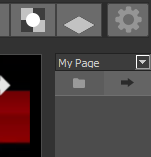
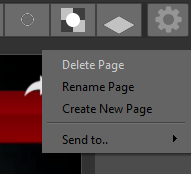
To Rename a Page, select the dropdown box with the “Right Mouse Button” or click the page icon
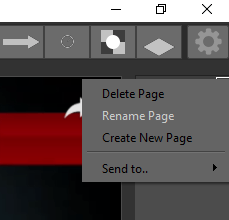
Organising Styles
Composite styles can be moved and copied to user created pages or the Composites page
To Copy a style to another page, select the style with the “Right Mouse Button” and select the page to copy the style to
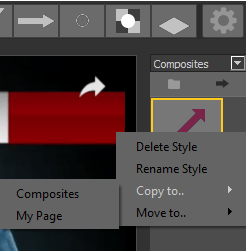
To Move a style to another page, select the style with the “Right Mouse Button” and select the page to move the style to
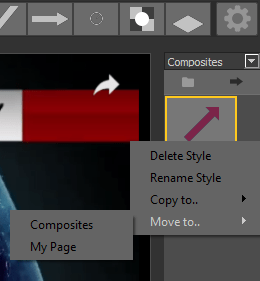
Stamps
Stamps provide an easy approach to inserting image graphics onto the scene.
Search for the images on your systems file manager and select images
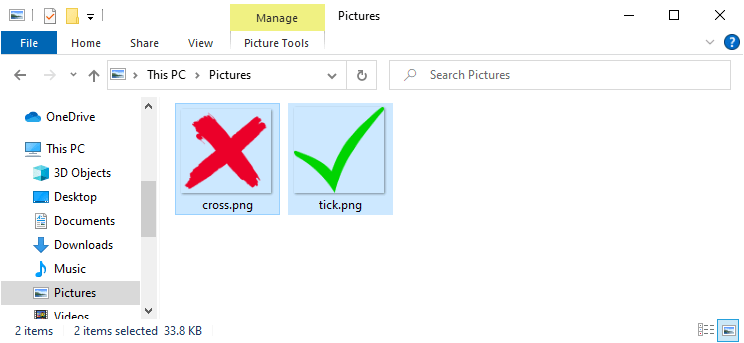
Drag onto the tool box in Tactic Draw
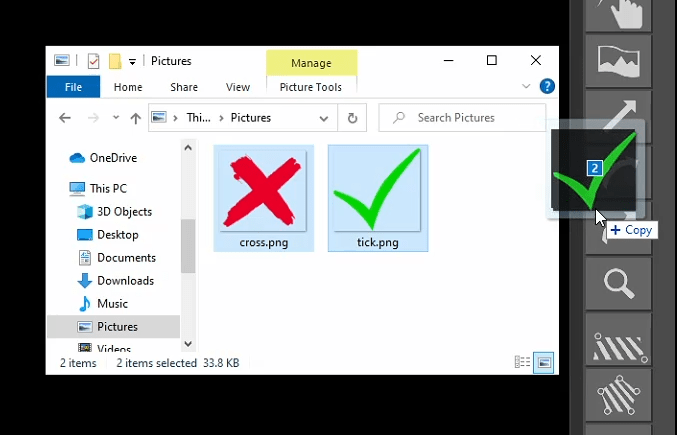
Custom styles are created and stored in the current active tool page or the Composites page if the Basics page was previously active
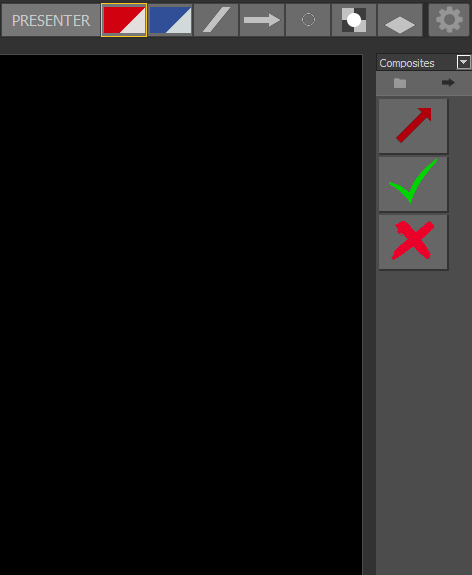
Web Pages
Enter a URL in the URL bar and press Enter to load the web page.
Graphics can be placed on top of the web page.

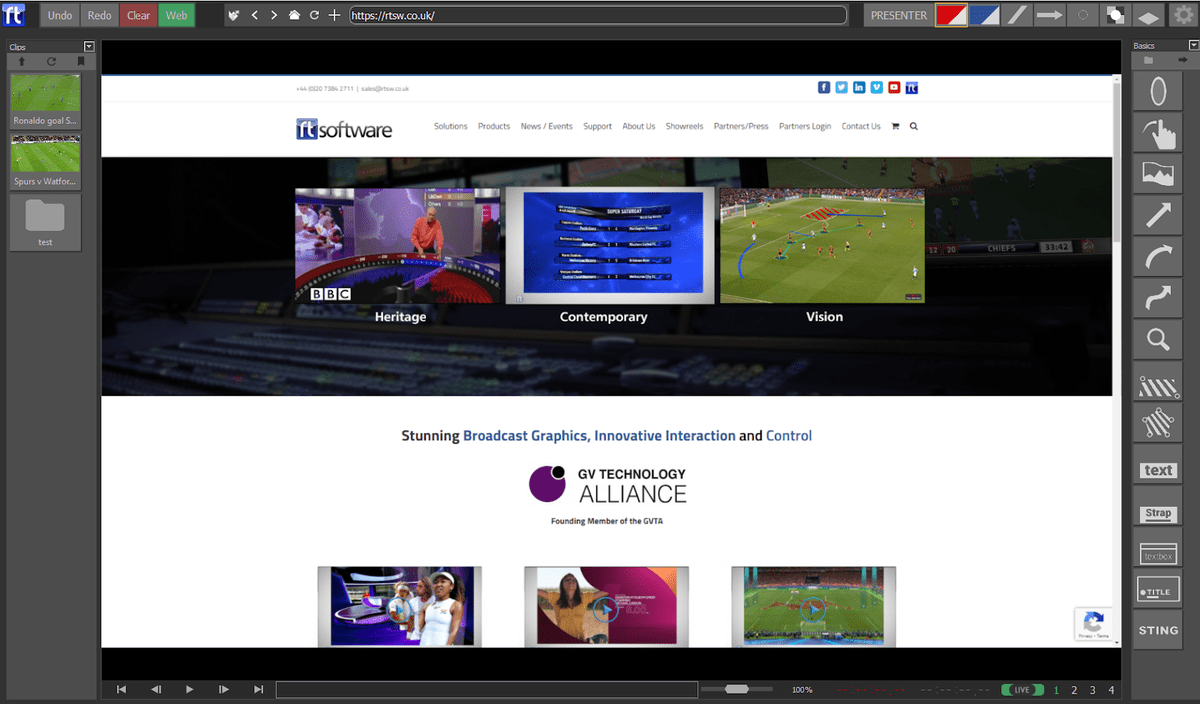
URL Bar
The URL bar has tool buttons to help navigate through the web browser.
From left to right:
- Open file
- Open a file to load into the web browser
- Back
- Navigate to previous page
- Forward
- Navigate to next page
- Home
- Navigate to the home page set in preferences under ‘WebPage Support’
- Refresh
- Reload the current web page
- Bookmark Page
- Create a web bookmark (see Web Bookmarks)
Interactivity
Toggle Web mode with the Web button in the toolbar.
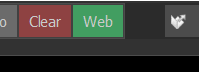
With Web mode active, mouse and keyboard inputs will be passed to the web page.
While Web mode is active, placed graphics will not be interactive without deactivating web mode.
Clicking a graphic tool will automatically deactivate web mode.
Cache
Web cache is stored while web pages are in use.
Clear web cache by selecting ‘Clear Web Cache’ in the cog menu.
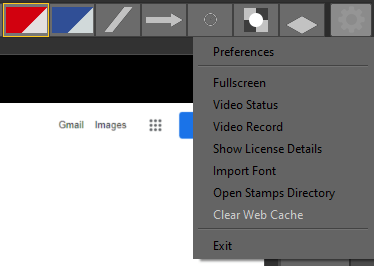
Web Bookmarks
Bookmark a web page with the bookmark button in the toolbar.
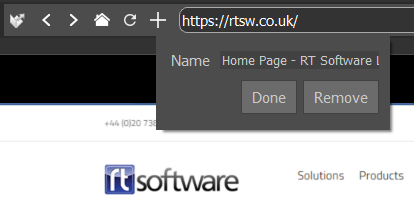
Navigate to the web bookmark by selecting the bookmark in the bookmarks page.
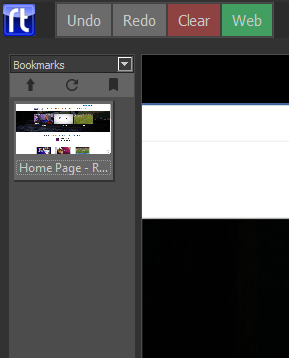
Story
Use a story to collate a particular set of Clips, Clip Bookmarks, or Web Bookmarks for presentation, rather than providing the entire contents of the Clips folder.
Add a Bookmark to a Story
To Add a Bookmark to a Story select the Bookmark with the “Right Mouse Button”
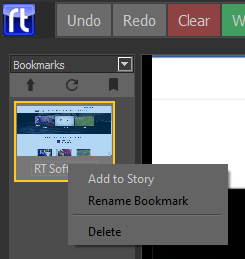
View Story
To view the contents of a Story, select the Story tab from the dropdown box
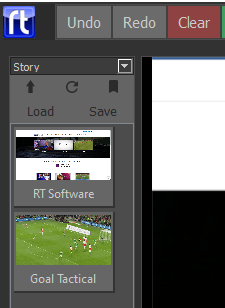
Remove from Story
To Remove an item from a Story select with the “Right Mouse Button”
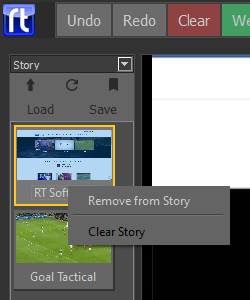
Save/Load Story
By default, your story is saved to a default story file which is automatically loaded and saved when Tactic Draw starts up.
Stories can also be named and saved to a story file and loaded separately.
To Save the default story to a separate story, click the Save button once the Story page is selected
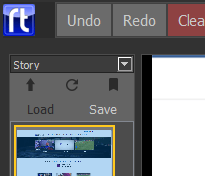
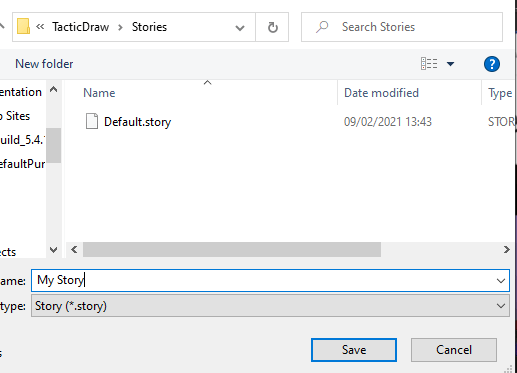
To Load a story, click the Load button and select the desired story to load
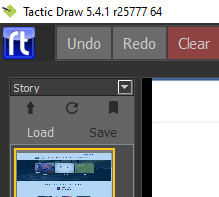
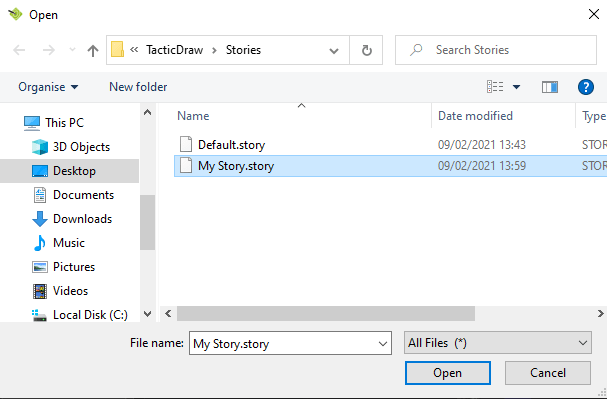
Present a Story
In Preferences, set the Clip View Type to Story to view the Story in Presenter mode…
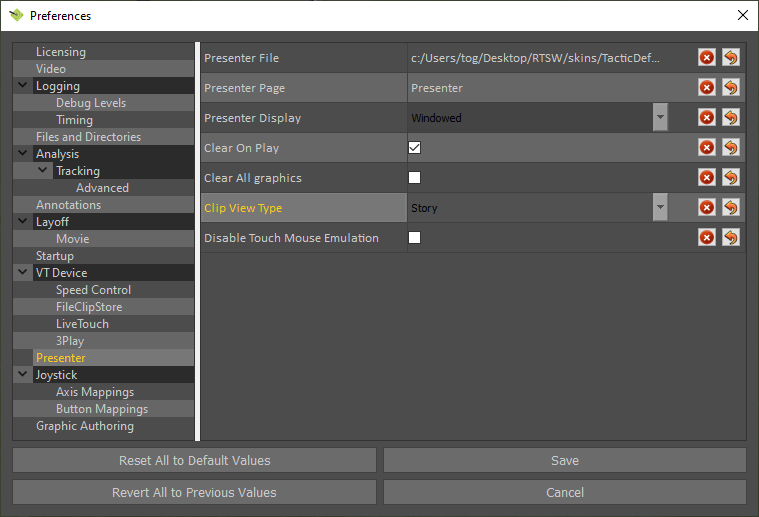
Presenter
The Presenter interface is designed for use on a Touch Screen for live presentations.
It enables you to load and play video clips and to add basic graphics.
Before using Presenter mode it is necessary to
Note complex animation sequence cannot be created or saved in the Presenter mode but it is possible to play back recordings of complex animation sequences that have been saved using Record Analysis.
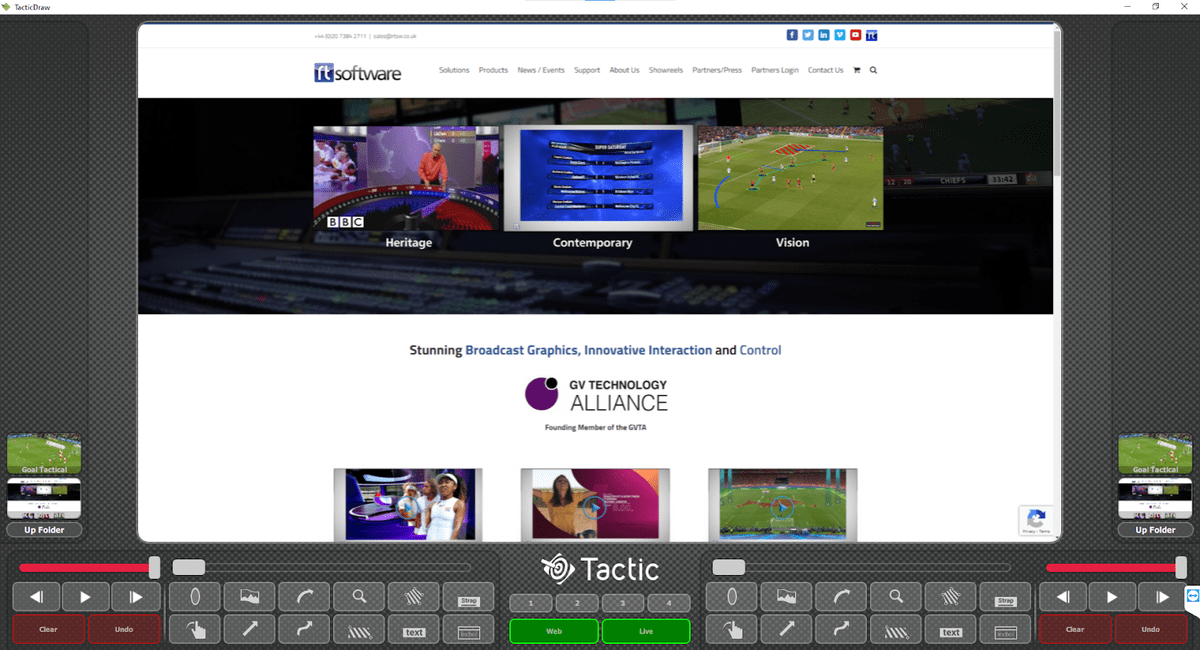
Note Navigation and Graphics tools are mirrored for left or right hand presentation and can be disabled if required.
- Clip Browser
- VT bar
- Play/Pause/Rewind/Slow Motion etc
- Graphics
- Tactic Logo Button
- Web Button
- Live/Channel Buttons
- The Web and Live/Channel buttons can be displayed/hidden via the preferences configuration
Enable Presenter
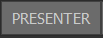
Exit Presenter
Keyboard F5

Toggle the interface from full screen to a window view by clicking on the Tactic logo.
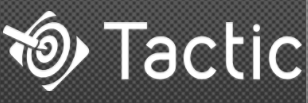
e.g.
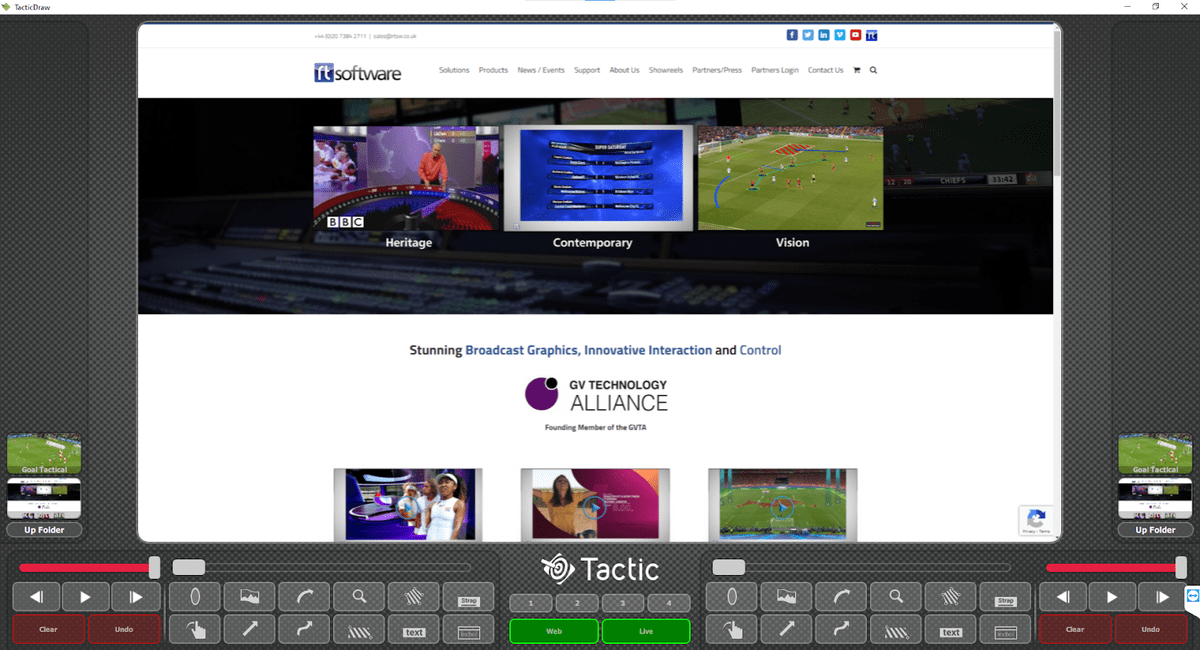
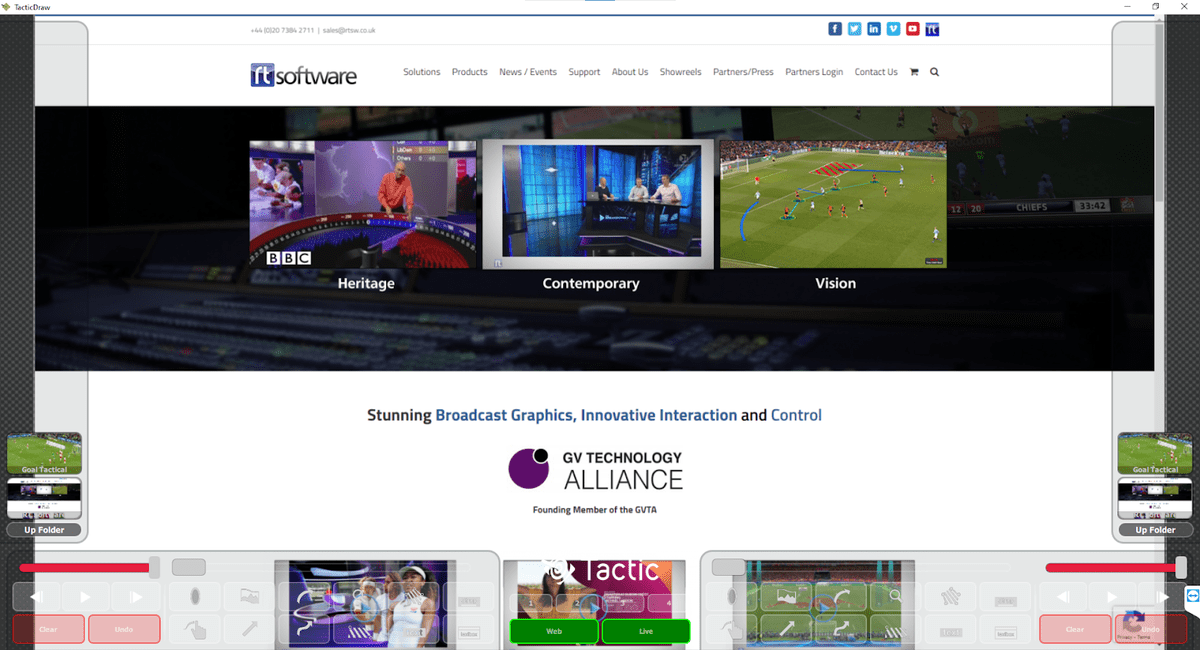
Change Presenter Tools
The tool page displayed in the presenter interface can be configured in the preferences.
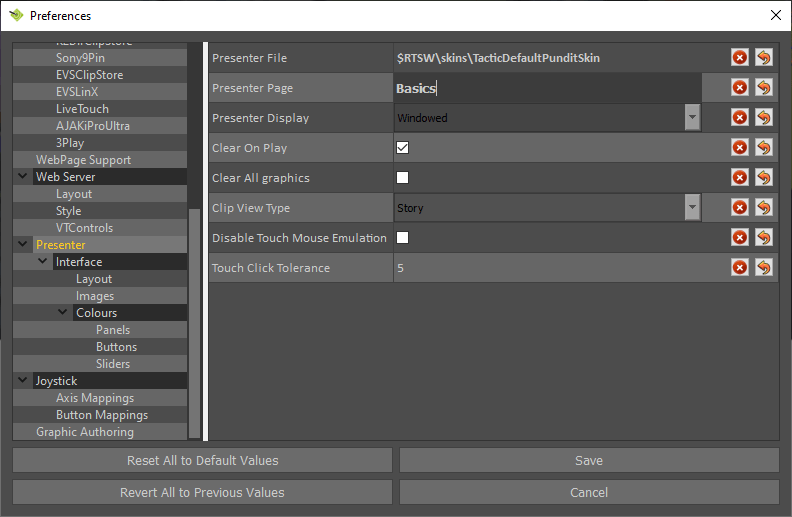
Alternatively, select a tool page with the “Right Mouse Button”, select “Send to..”, and select “Presenter”
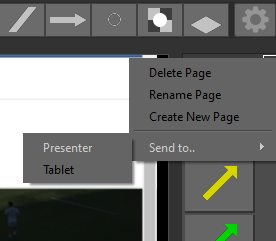
Drag and Drop Graphic tools to re-order the display order.
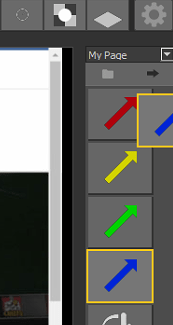
Re-open the Presenter interface to enable the updated tools …
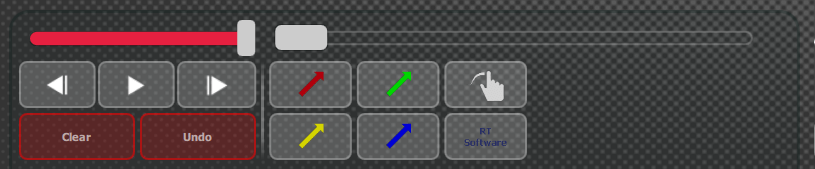
Drag the tools left/right to scroll …

Change Presenter interface
In Preferences, set the interface tools on/off on the left or right hand side of the interface.
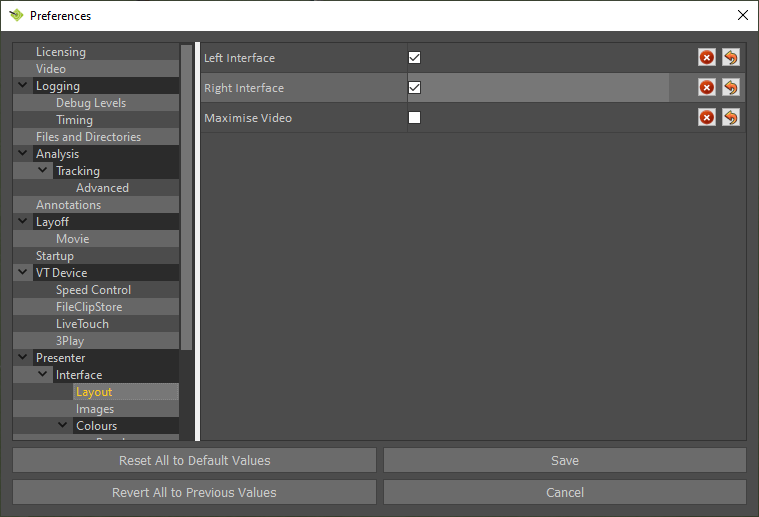
e.g.
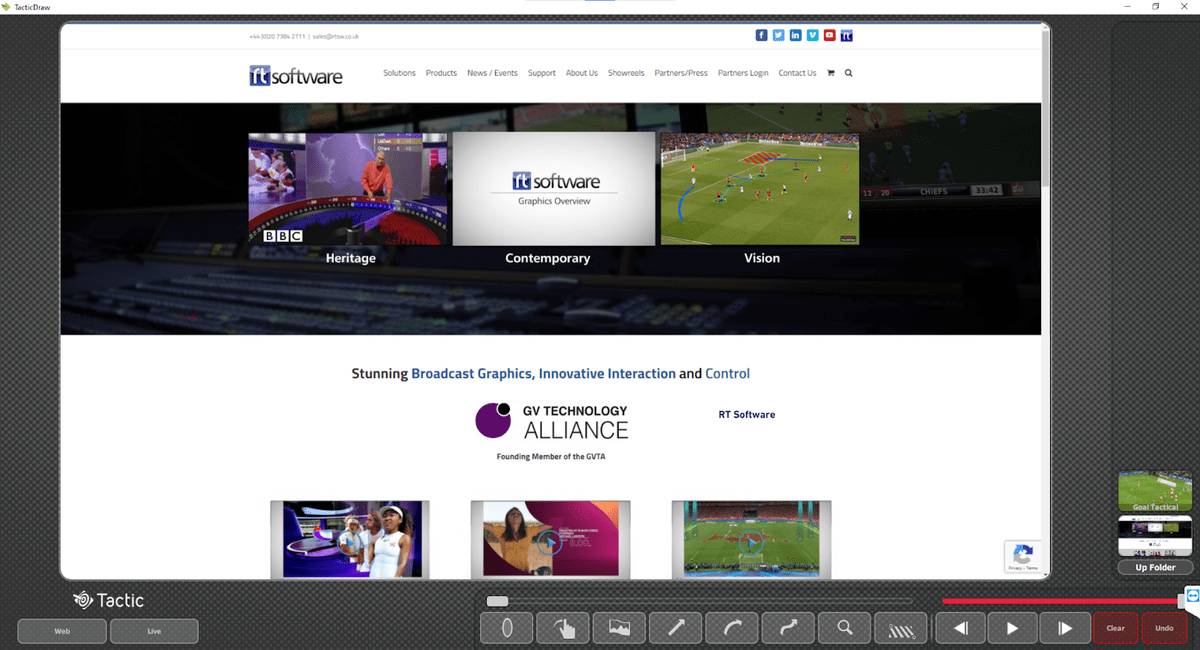
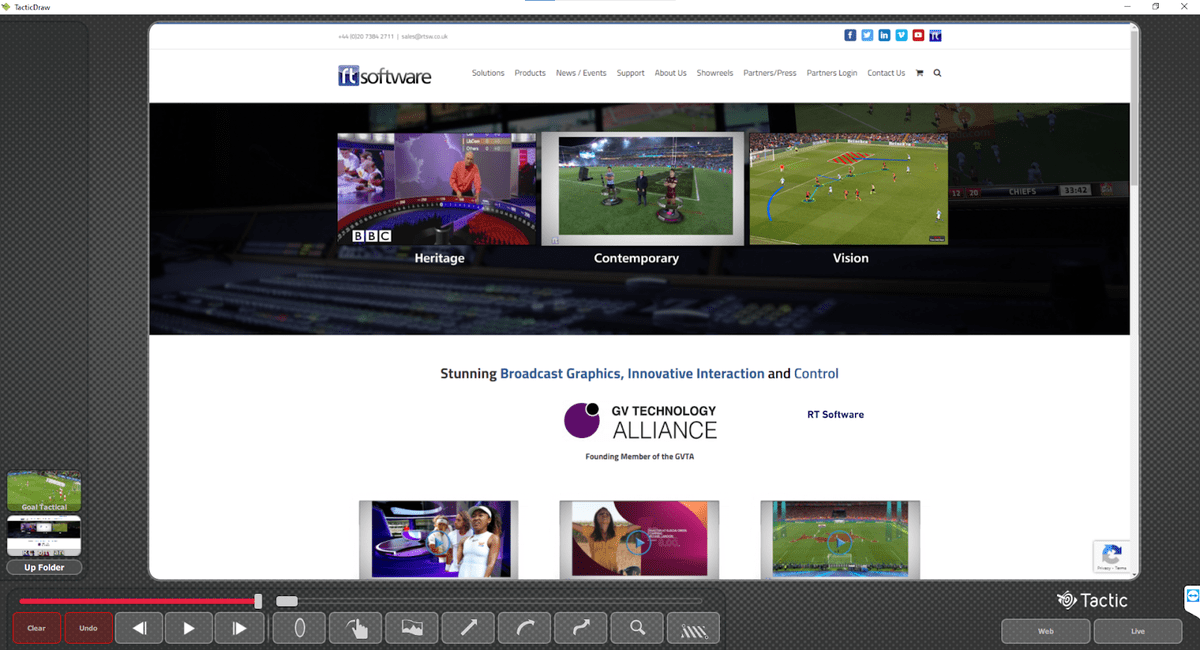
Change Presenter logo
The default logo on the Presenter screen is the Tactic product logo …
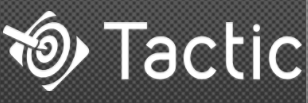
To change the logo, in Preferences, replace the Brand Image file …
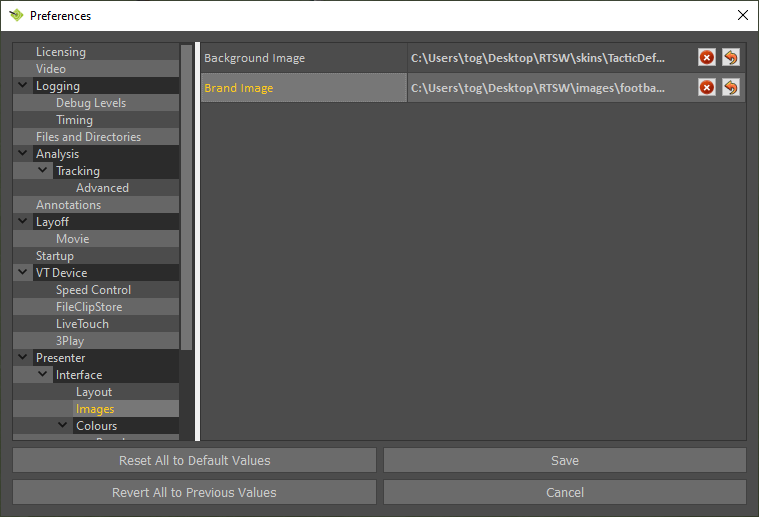
The new file MUST be the same name as the original and the same image type.
e.g.

Note a .png format image with a transparent background will work best …
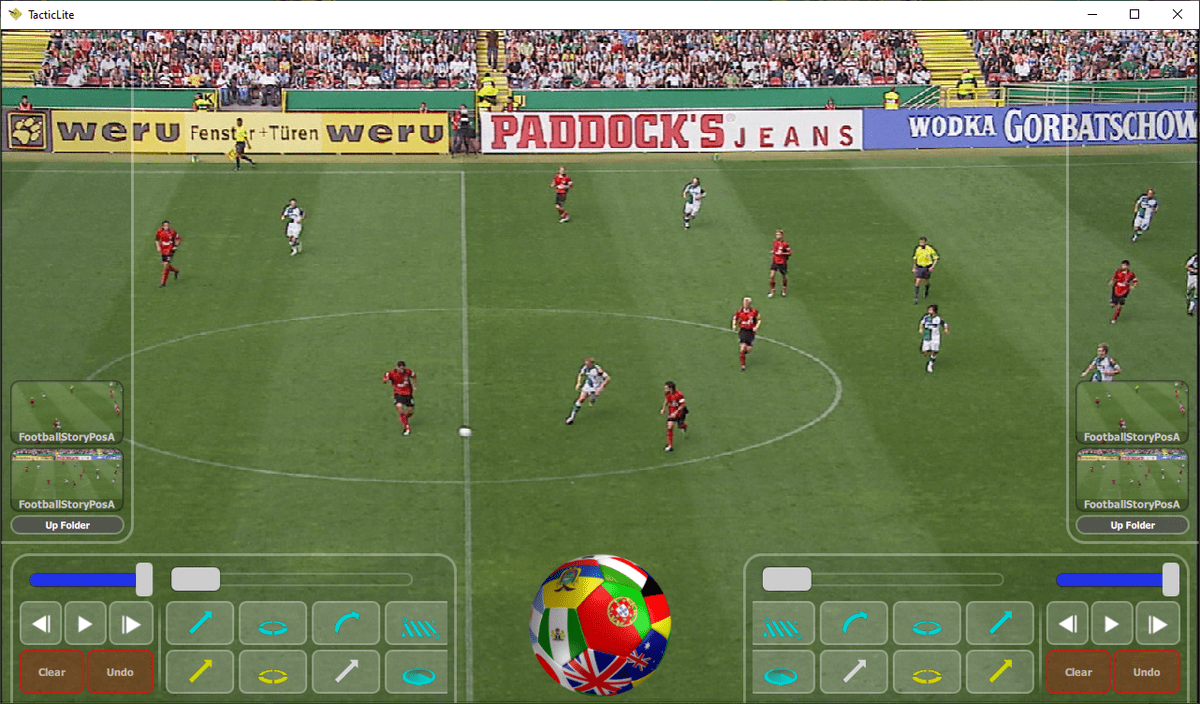
Change Presenter background and colours
To customise the appearance of the Presenter interface, in Preferences, replace the Background Image file or change the colours of the panels, Buttons and Sliders …
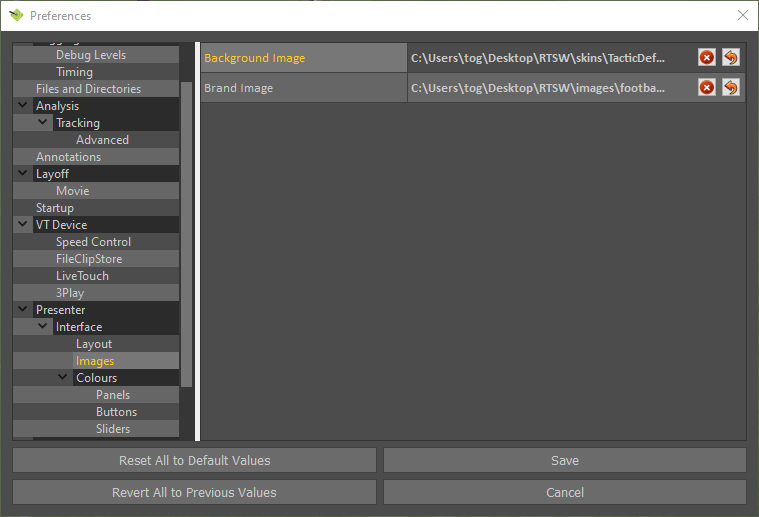
Appendix A – Preferences Reference
NOTE: The exact Preferences available may depend on software licence options.
Licencing
Licence ServerDefault localhost
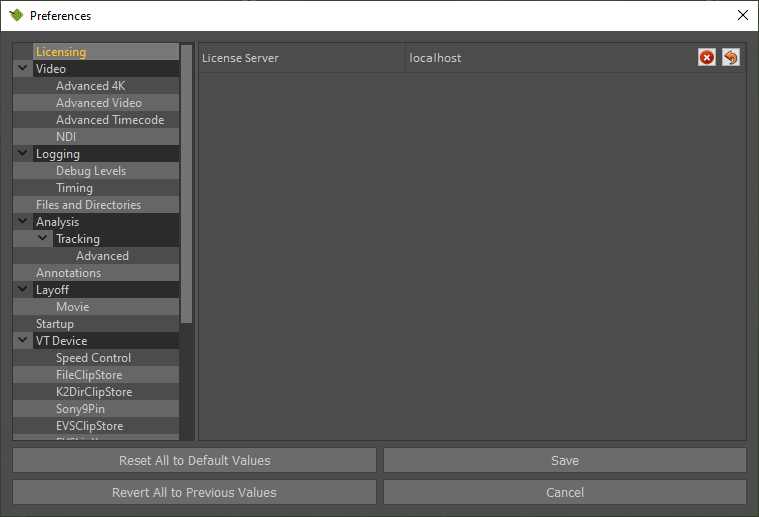
NOTE: Restart Tactic for any changes to take effect.
Video
Video Standard Set this to match the format of the video clips you intend to analyse.
Video Device Set this to match the video card type. e.g. AJA
Video in Enabled Default is off.
Video out Enabled Default is off.
Num input Channels Default is 2.
Genlock Default is COMPOSITE.
Timecode Source Default is SERIAL.
Timecode Type Default is VTC.
Drop Frame Default is off.
Video Deinterlacing Default is off.
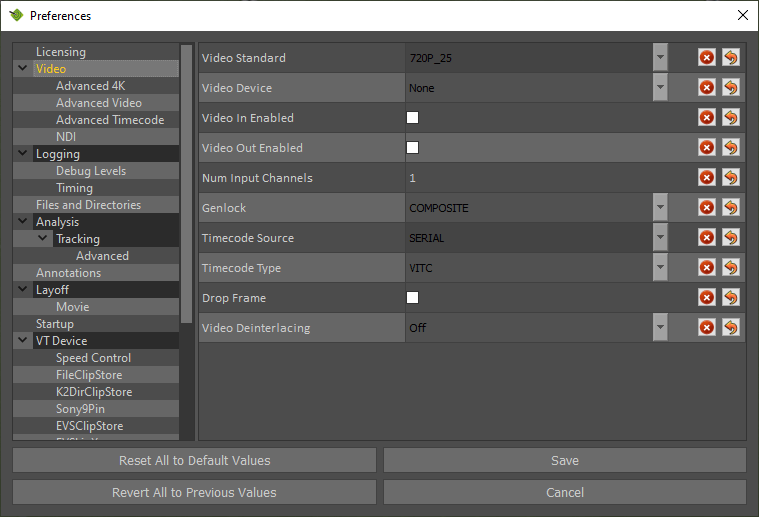
NOTE: Restart Tactic for any changes to take effect.
Advanced 4K
4K TSI EnableDefault is off.
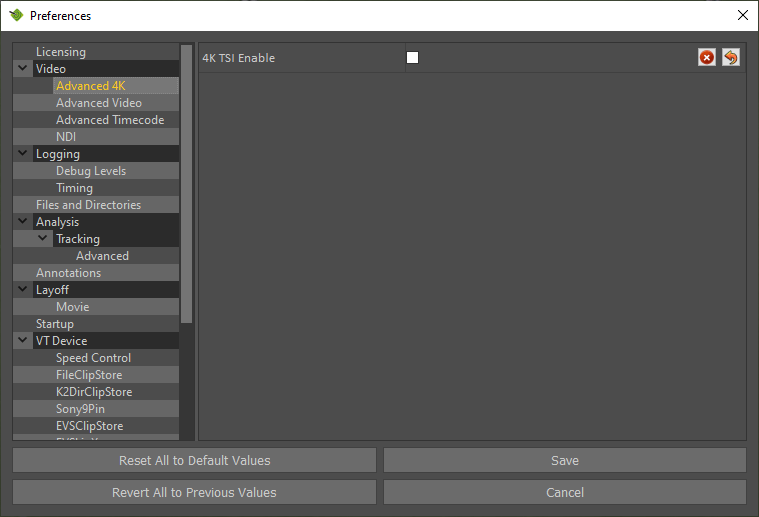
NOTE: Restart Tactic for any changes to take effect.
Advanced Video
Video Card DelayDefault is 2.
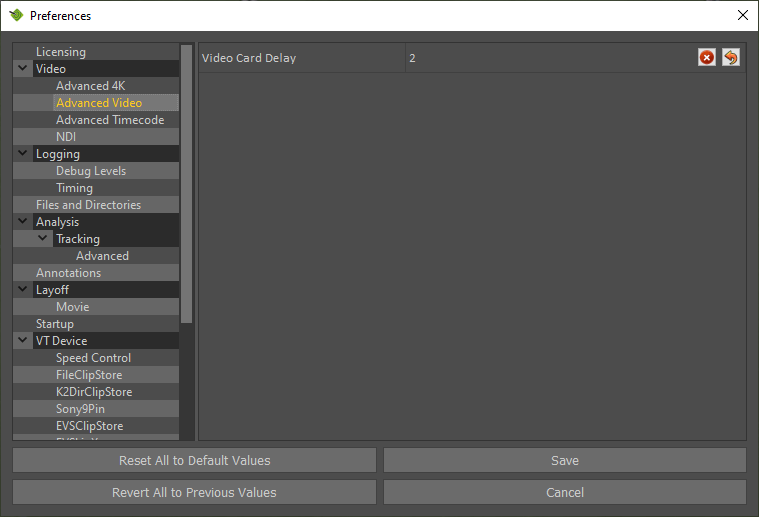
NOTE: Restart Tactic for any changes to take effect.
Advanced Timecode
Ignore VITC2 Default is off.
NTSC+PAL field flag Default is off.
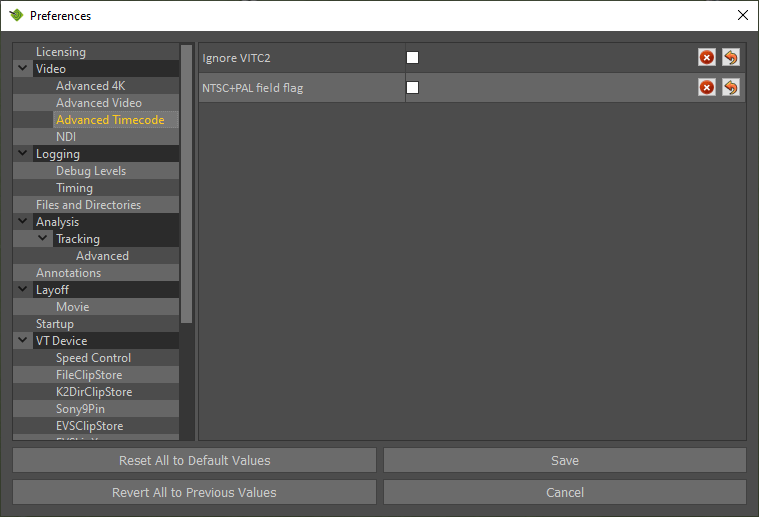
NOTE: Restart Tactic for any changes to take effect.
NDI
Enable NDI OutputDefault is off.
NDI ID local PC.
NDI Source 1-8 not set.
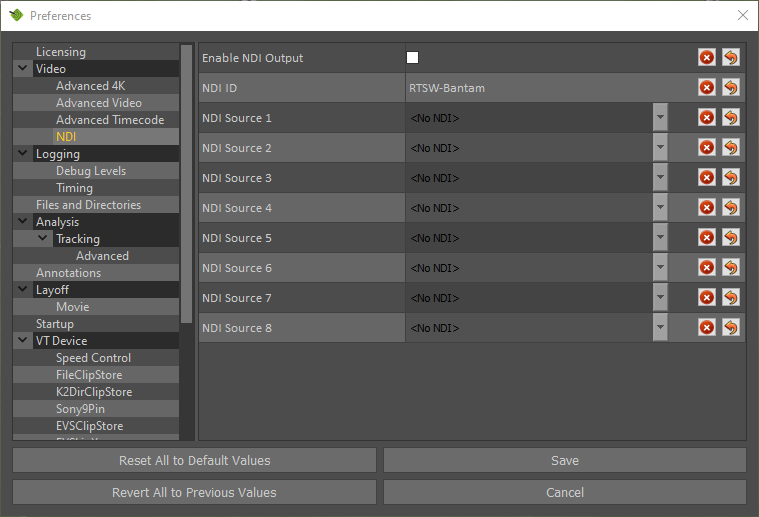
NOTE: Restart Tactic for any changes to take effect.
Logging
Enable File Logging Default on.
Log File Directory Default blank.
Log File Name Default blank
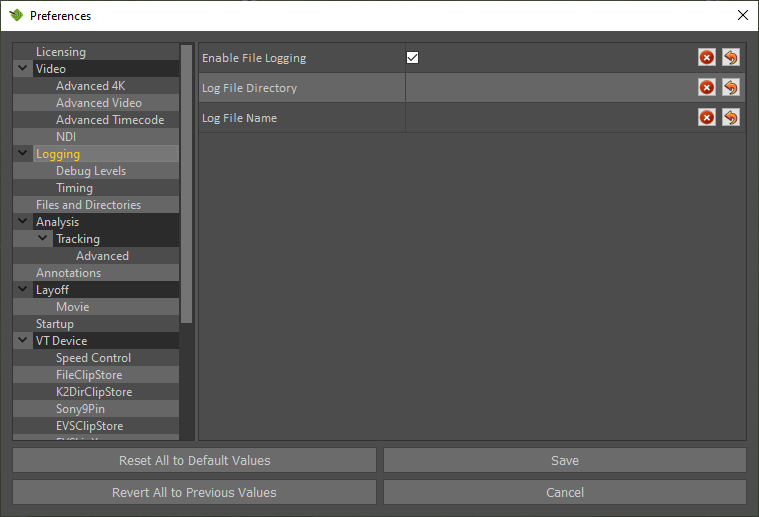
NOTE: Restart Tactic for any changes to take effect.
Debug Levels
Debug parameters should ONLY be used on instruction from RT Software.
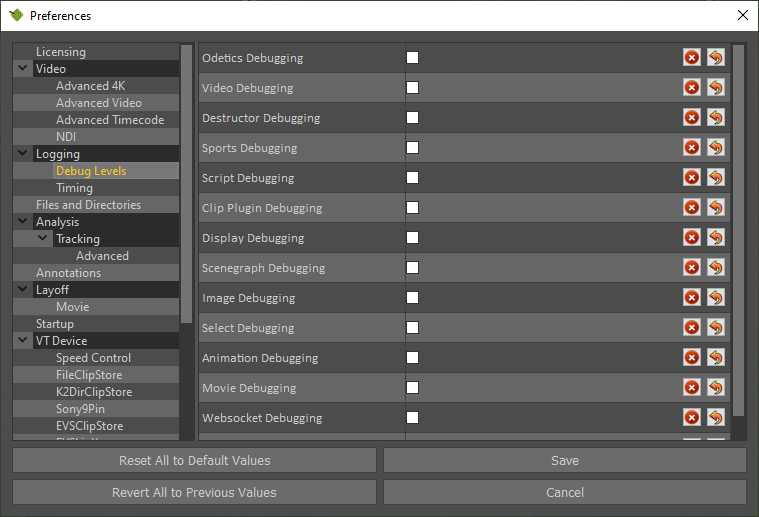 NOTE: Restart Tactic for any changes to take effect.
NOTE: Restart Tactic for any changes to take effect.
Timing
Timing parameters should ONLY be used on instruction from RT Software.
Timing Level Default setting is off.
Show Scope Default setting is off.
Show GPU Default setting is off.
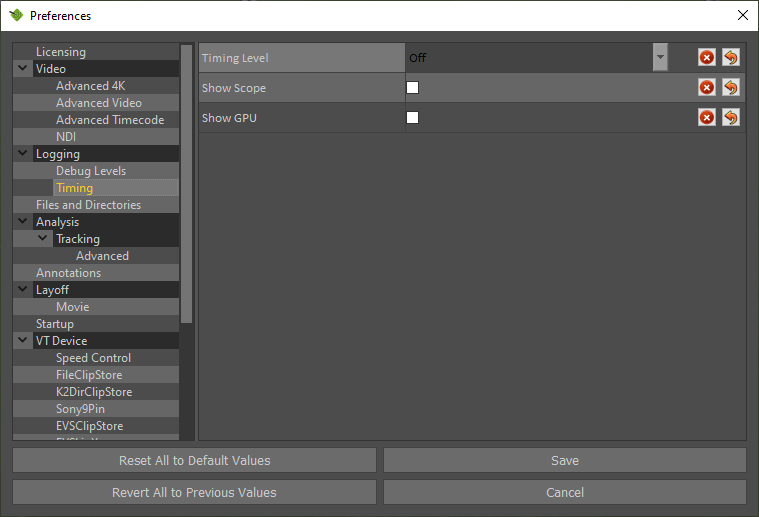
NOTE: Restart Tactic for any changes to take effect.
Files and Directories
Project parameters should ONLY be used on instruction from RT Software.
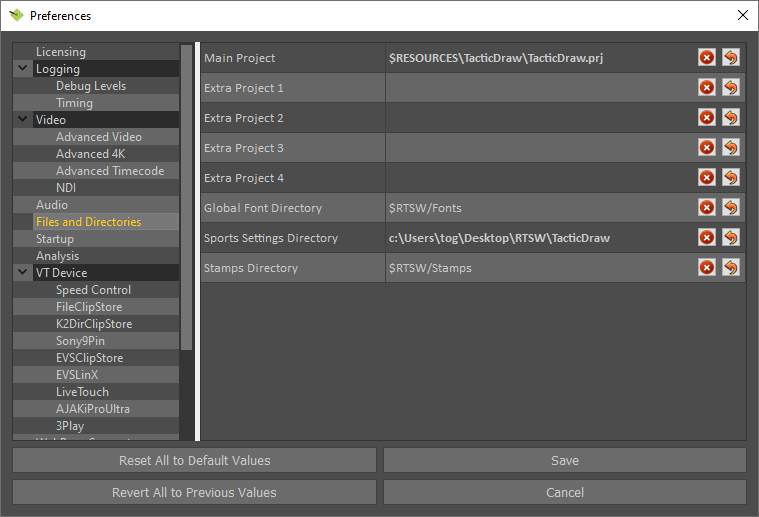
NOTE: Restart Tactic for any changes to take effect.
Startup
Start FullscreenDefault is off.
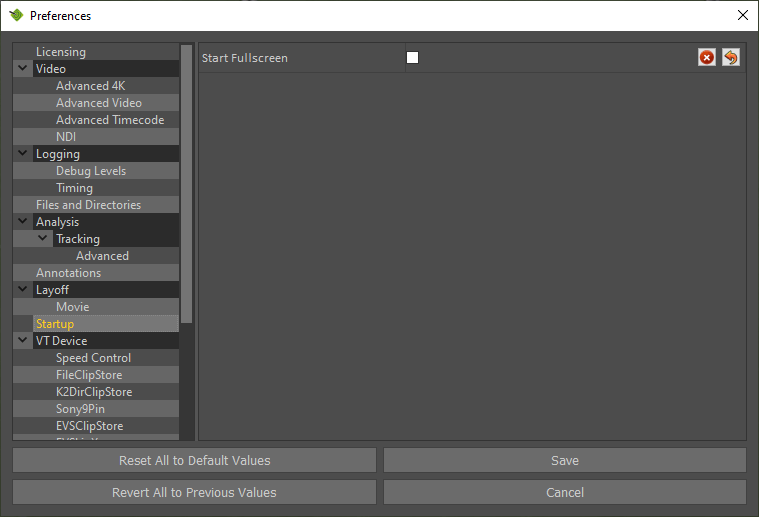
NOTE: Restart Tactic for any changes to take effect.
VT Device
Plugin Name Select FileClipStore for video clips stored on a local disk.
Pause Delay Default setting is 2 frames.
Adjust this if you find that when playing the video clip it does not pause at the selected timecode once analysis graphics have been added.
Play Delay Default setting is 2 frames.
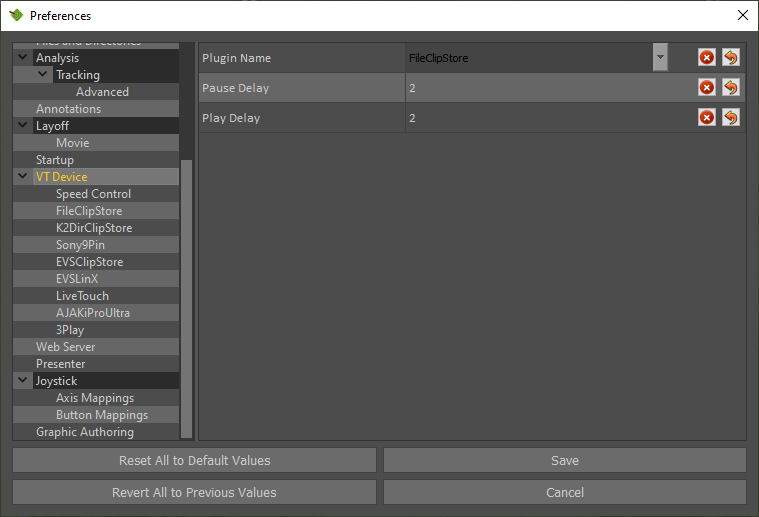
NOTE: Restart Tactic for any changes to take effect.
Speed Control
Fast Forward Speed Default 1.0
Jog Speed Default 1.0
Shuttle Speed Default 1.0
Slow Step Speed Default 1.0
Fast Step Speed Default 1.0
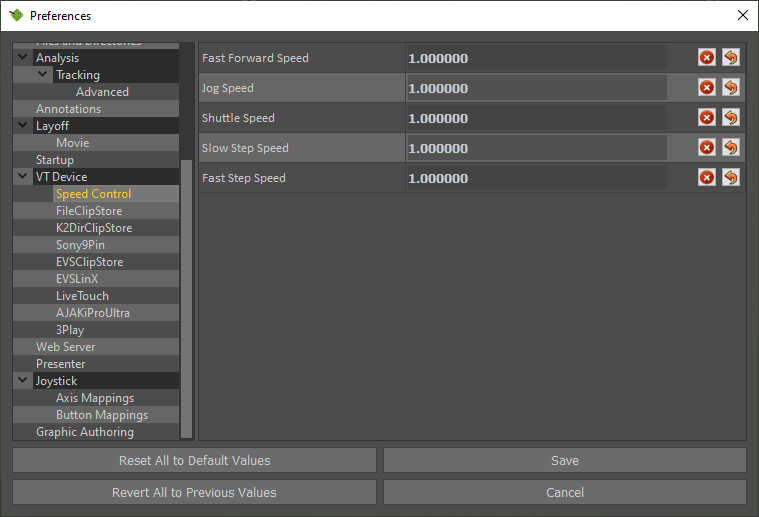
NOTE: Restart Tactic for any changes to take effect.FileClipStore
Clip Directory Set this to the file path of the base directory for your clips.
e.g. DesktopRTSWclips
Automatic Updates Set this to automatically update the thumbnails in the Clip Browser.
Upscale/Downscale Filter When using file based clips, these filters determine how video gets scaled if you feed a different video input than expected.
Different filters have different performance effects and have visually different results. Experiment with the scaling filter to find the one that suits your needs best.
Deinterlacing The method used to convert interlaced video clips.
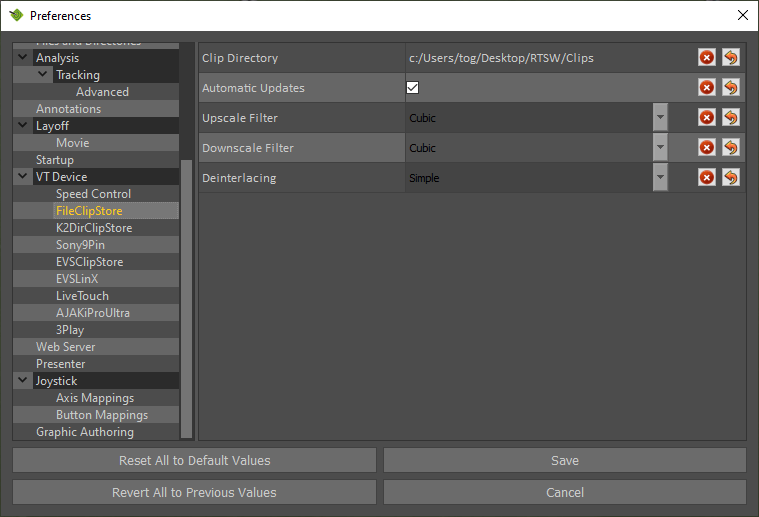
NOTE: Restart Tactic for any changes to take effect.
K2DirClipStore
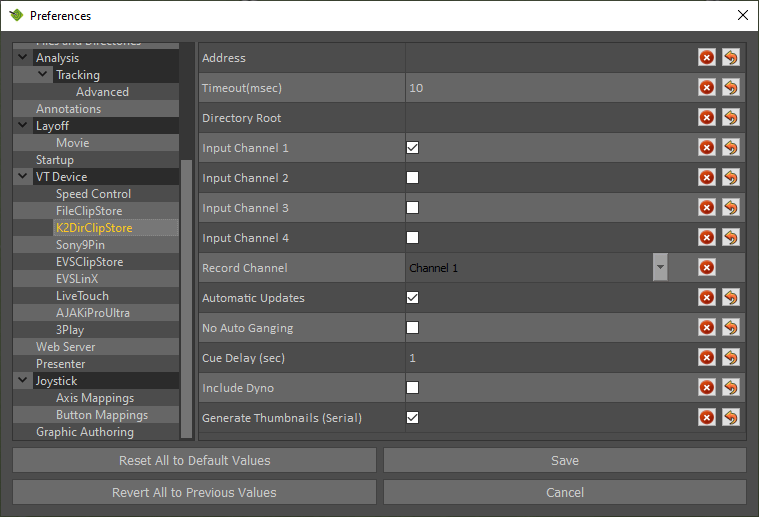
NOTE: Restart Tactic for any changes to take effect.
Address Set to the network address of the control port of the K2. This is a standard IP address or hostname. E.G.: 192.168.10.10, or K2Control.
NOTE: based on the entry address typed here, Tactic will determine whether to use network or serial connection. Setting the address to tty… or COM… will select serial control. An IP address will select network connection.
Timeout In case of serial control it indicates the timeout on trying to send a command to the K2 before an error returns on failure.
Directory RootType in a file path to limit which directories on the K2 will be searched and made available. For example, default/steve/tmp would only look inside of the “tmp” directory on the K2.
Input Channel 1-4 Tick the boxes next to the channels that Tactic will control on the K2 server. The corresponding channel selector buttons will become available on the VT Control section
Record Channel When using the Record functionality, this defines which channel of the device to control for recording clips.
Automatic updates Turn on automatic update if you want Tactic to automatically update its list in sync with the VT device. Clip changes on the VT device will be reported from a known sentinel point such as a refresh. If you delete or add clips these changes will automatically update Tactic Clip window.
NOTE: network connection is preferred to serial connection because the network is faster and the serial does not support auto thumbnail creation.
Sony9Pin
The Sony9Pin (BVW75) clip plugin provides VT control over any video device that supports this protocol. Tactic has been qualified with major brands such as K2, EVS, Sony Digital Betacam and Doremi.
The EVS is connected by a straight-through pin-to-pin RS422 serial cable to a serial extension panel of the Video Board on the Tactic PC.
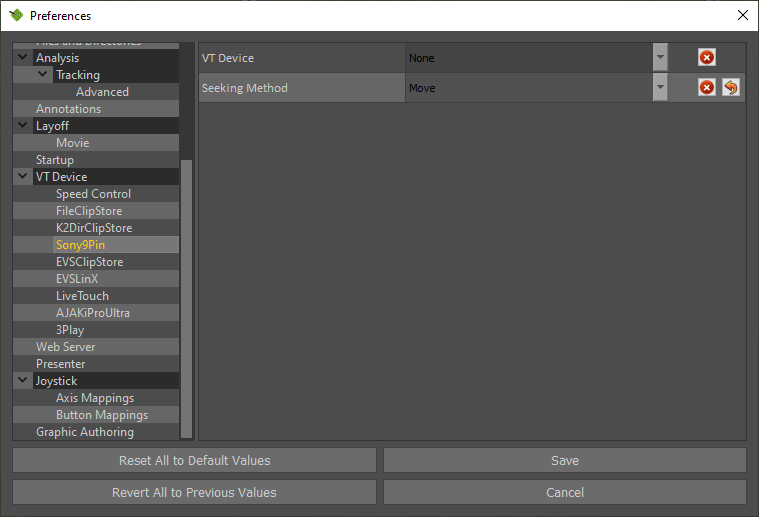
NOTE: Restart Tactic for any changes to take effect.
VT Device This setting defines how the System responds to some of the controls. It especially effects how the eject button works.
Seeking Method This defines which Sony command is used for clip seek, If you are experiencing problems with seeking on clip restart you may find that changing this setting helps. This is especially true for VT Decks.
Timecode Settings Navigate (press F10) Preferences -> Video dialog. Set Timecode to either Serial, or Embedded.
SerialThe timecode will be read from the serial feed.
Embedded It means that the timecode will be read from the SDI video feed.
EVS configuration for the Sony9Pin plugin
This section describes how to set up an EVS Video Server for Sony9Pin control under Tactic. It assumes that the systems have been connected appropriately as described before. The control protocol used is Sony BVW75 (9 Pin) and allows simultaneous control between the EVS and the LSM Remote controller.
Although the EVS configuration is outside the remit of this document a brief outline is provided here to assist operators in setting up and troubleshooting the system. Bear in mind that these settings were correct at time of writing, but if the EVS workflow has changed since then they may not be correct – consult the relevant technical studio/broadcast staff to check. At this time, a single EVS is being used for both the Tactics system and Rostrum System.
There are 3 EVS configurations that need to be setup for correct Tactics/Rostrum operation.
The first is to configure the EVS to have 3 inputs and 3 outputs. This allows the EVS to be controlled by 3 separate devices.
The second is the Remote RS422 control. This is done through the LSM controller.
Multicam Version 10
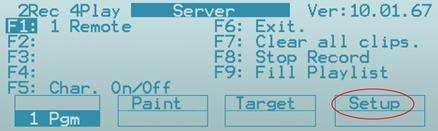
From the Main system menu (Shift+Menu) select Setup (Shift+D). This will change to:
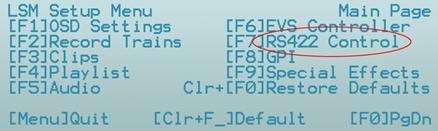

Set the control for input 2 for Sony BVW75. This means that you MUST connect the serial link from the Tactics table into serial i/p 2 on the back of the EVS.
- Now select page 7.2 (F10)
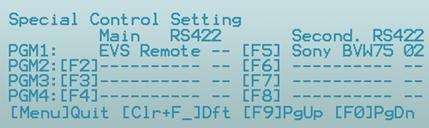
This page dictates which program channel the devices control. Set them up as shown above. This says that the LSM and Sony (Rostrum) can both control PGM1.
- Now select Page 7.4 (F10 twice)
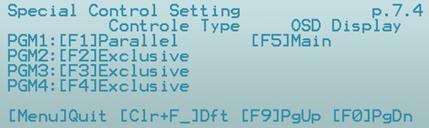
This page determines how the LSM and Sony (Rostrum) are to share control.
Setting F1 to Parallel means that they can both control the channel together rather than 1st control 2nd control.
Multicam Version 11
LSM Remote Main page
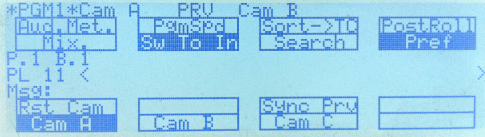
- From the Main system menu (Shift+Menu) select Technical Setup (press F10). Then use F10 to advance pages and F9 to go backwards in the Technical Setup menu.
LSM Remote Main System menu
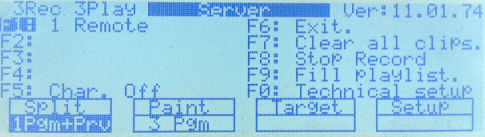
- Find page T2.2 – as indicated in the top right corner of the screen and set by pressing F2 and then using the Jog Wheel to select SonyBvw75 from a list of available protocols:
LSM Remote Page T2.2
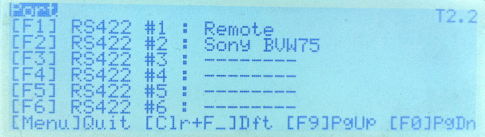
- Advance to page T2.3 and set SonyBvw75 as a secondary controller.
LSM Remote Page T2.3
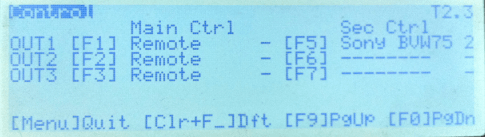
- Go to page T2.5 where you can set SonyBvw75 to parallel or exclusive.
LSM Remote Page T2.5
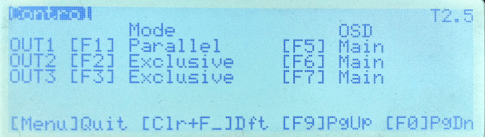
- When you finished you can press Menu to quit the setup menu and the system will prompt to save the changes you have made. It is necessary in order to use these changes. Press Menu again if you are happy with your changes.
EVSClipStore
This plugin provides control over clips stored on an EVS using the Odetics protocol through serial RS422 connection to a generic serial port on the Tactic machine. Video streams are delivered over SDI.
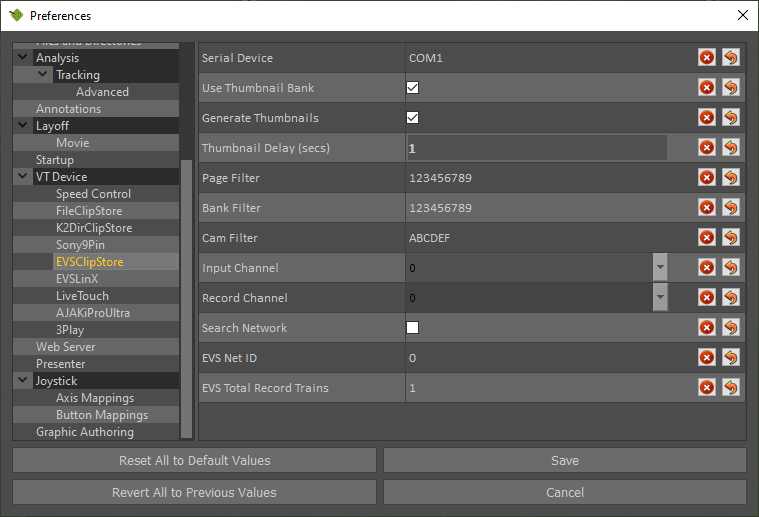
Serial Device: Set to the serial port that is connected to the EVS. This is usually COM1.
Use Thumbnail Bank: This option has two features:
- Sorting clips into separate directories according to Keywords. See the Keywords in the Tactic section for more details.
- Selecting a specific video frame from which the thumbnail will be made.
Thumbnail Delay: Used in thumbnail creation. Set the delay between EVS starting to load a clip and Tactic grabbing the thumbnail. That is in case it takes too long for the EVS to load a clip.
Page Filter: Include only these page numbers (0-9) when updating the clip list.
Bank Filter: Include only these bank numbers (1-9) when updating the clip list.
Cam Filter: Include only these camera inputs (A-F) when updating the clip list.
Input Channel: Set the EVS OUT channel to be controlled by the plugin.
Record Channel: When using the Record functionality, this defines which channel of the device to control for recording clips.
Search Network: FOR FUTURE USE.
EVS Net ID: This will be 0 if the EVS server to which Tactic is connected is the very same server that Tactic needs to control.
If the EVS server of interest is NOT the local server but one in a network chain of servers then set the target EVS server Net ID (1-99).
Please see the EVS documentation for further explanation on EVS server networks.
Creating Thumbnails
The EVSClipStore plugin uses the SDI video input signal of Tactic to make thumbnails for the clips in the built clip list. For this it loads each clip on the EVS one after the other on whichever PGM channel Odetics is configured. If Use Thumbnail Bank is selected then only specific clips will load. Read the Use Thumbnail Bank section for more details.
NOTE: make sure that this process will not interrupt your production.
Use Thumbnail Bank
In this mode when the clips are prepared, the operator should clear all clips from other channels and save the clips on Cam A. They should then make a single frame clip from the clip on Cam A, and save it to the corresponding Page and Bank number on Cam B. This clip will be the thumbnail clip and it will only be used to generate the thumbnail.
E.G.: supposing there is a clip with ID 133A/00 the thumbnail MUST exist on 133B/00.
NOTE:
- Make sure that the Cam Filter settings exclude the channels where the thumbnail clips are stored. (Cam B usually)
- It is actually not restricted which channel to use for thumbnails and clips. Tactic will always look for a clip with the matching Page and Bank number on the channel consecutive to the selected clip’s channel: A->B, B->C, C->D,…
EVS configuration for the EVSClipStore plugin
Video connection
The EVS server provides VT source material via the SDI input to the Tactic system. The video board is equipped with 3 main BNC connectors. These are labelled InA, OutA and Ref. The selected channel on the EVS should be connected to the InA BNC on the video board. The OutA connector provides HD SDI output for Tx. This combines the EVS input with telestration. The Ref input is not used since Tactic is synch’d to its SDI input. Section 2 below describes the video setup in Tactic.
Serial connection for VT Control
The second connection between the EVS and the Tactic system is the RS422 Serial control feed. The serial connection is a straight thru cable and may be extended via CatV at the Studio panel or via fibre. The port on the EVS should be on the same channel as the EVS video output. At the current time this has been designated channel 3 on Yellow EVS – but this may change!
The Serial cable is terminated at the PC thru an RS422/232 converter to the COM1 port. The converter is vital and correct operation will not occur if it is omitted. Ensure it is connected the correct way round with the 422 end plugged in to the cable going to the EVS and the 232 end plugged into the computer.
The final stage in EVS configuration is the setup of Odetics protocol on the EVS LSM controller.
Exclusive and parallel modes
The Odetics protocol can be used in three different modes on the EVS:
- Odetics being set as a Main Controller on a PGM channel. No other controllers including the LSM can access that channel.
- Odetics being set as a Secondary Controller in Exclusive mode. Both the main (LSM) and secondary (Odetics) controllers receive permanently the status of the channel(s), but only one controller at a time is able to actually control the channel. The main controller can decide at any time to pass the control to, or to retrieve the control from the secondary controller.
- Odetics being set as a Secondary Controller in Parallel mode. Both the main (LSM) and secondary (Odetics) controllers receive permanently the status of the channel(s), and both controllers are able to control the same channel at any time. Either of both controllers can take the control as long as the other controller is not executing a command. The control can thus be freely passed on from one controller to the other.
The following sections describe how to set all this up on Multicam v10 and on Multicam v11.
LSM setup on Multicam 10
- The LSM Setup menu is selected by pressing Shift+Menu
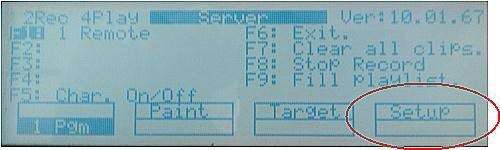
- From here select the setup menu Shift+D
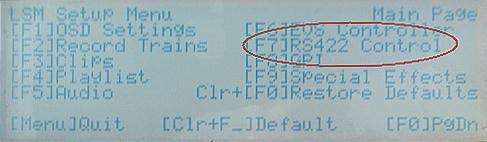
- Now select F7 for the RS422 Control screen

This page specifies the physical connection channel on the back of the EVS. To change the selection, press the function key corresponding to the desired channel – in this example channel #3. Press F3 to select, spin the LSM jog wheel to the right until it shows Odetics. Now press F3 again to confirm.
- Now select F10 for the next page 7.2.
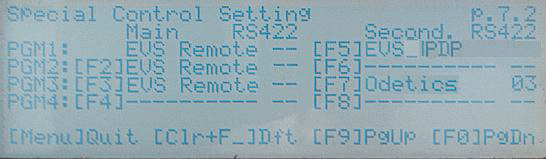
This page selects which program the connected channel controls. It is necessary for Golf that PGM3 (Yellow) is available for both EVS operator and Presenter (but not at the same time). To achieve this we can select parallel operation between LSM and Odetics. To do this, select F7 and spin the LSM Jog wheel until it shows Odetics 03. Then press F7 again. This allows both the LSM and odetics to control PGM3. Note in the figure that the name selected is ‘Odetics 03’. The 03 corresponds to the channel selected on the previous page 7.1.This allows you to differentiate between multiple setups of the same protocol. Press the function key again to confirm.
- Press F10 twice now to get to page 7.4
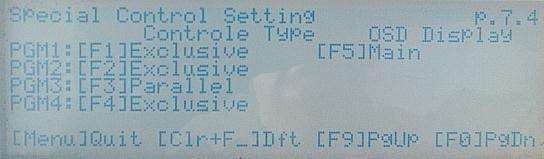
This is the final page for the 422 setup and allows you to select whether the control you have setup operates exclusively on the selected PGM or in parallel with an LSM controller. In this case we want parallel operation on PGM3. Press F3 and spin the LSM jog wheel to select Parallel, press F3 again to confirm.
NOTE: You will get an EVS warning message telling you your configuration is incomplete – you can ignore this.
LSM setup on Multicam 11
In this version of Multicam the menu structure in the LSM Remote changed slightly. The following is a working example on how to use Odetics with Tactic through a RS422 serial connection.
In this example, on all the EVS channels the LSM Remote is set as the main controller and Odetics is set as a secondary controller in parallel mode on channel PGM1. The serial cable is plugged into RS422 #2 connector on the server.
- From the Main system menu (Shift+Menu) select Technical Setup (press F10). Then use F10 to advance pages and F9 to go backwards in the Technical Setup menu.
- Find page T2.2 – as indicated in the top right corner of the screen and set by pressing F2 and then using the Jog Wheel to select Odetics from a list of available protocols:
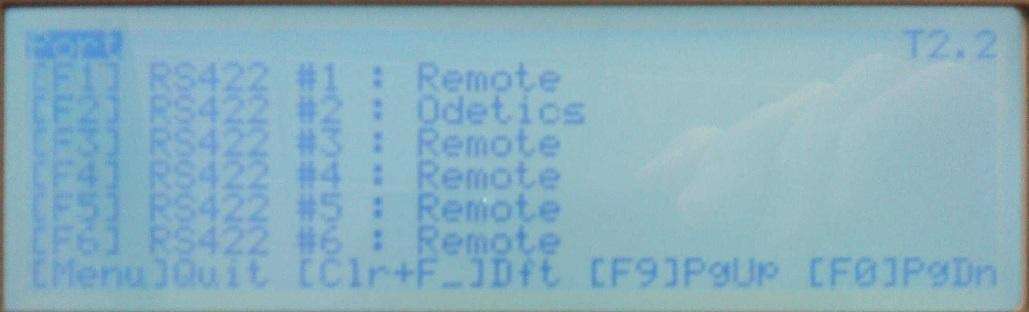
- Advance to page T2.3 and set Odetics as a secondary controller.
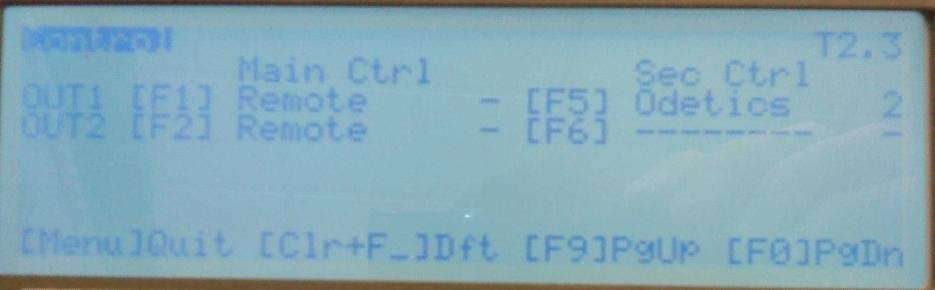
- Go to page T2.5 where you can set Odetics to parallel or exclusive.
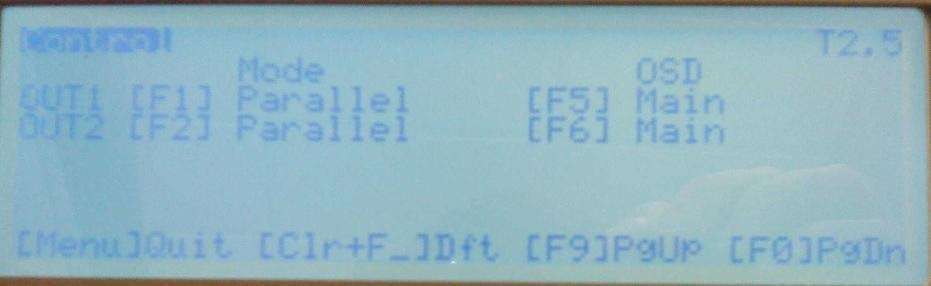
- When you finished you can press Menu to quit the setup menu and the system will prompt to save the changes you have made. It is necessary in order to use these changes. Press Menu again if you are happy with your changes.
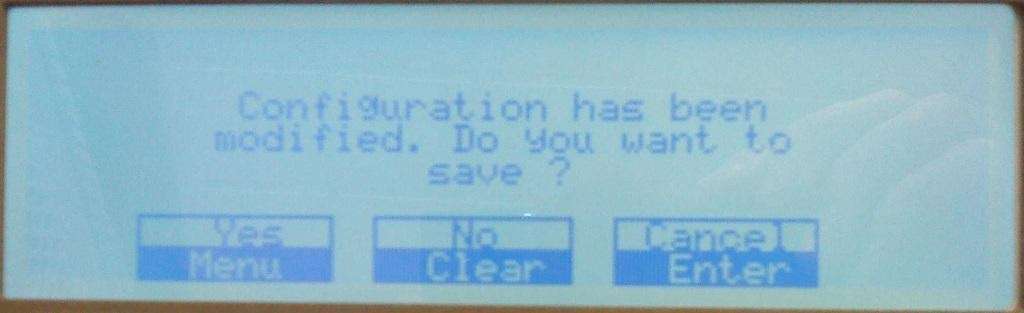
EVSLinX
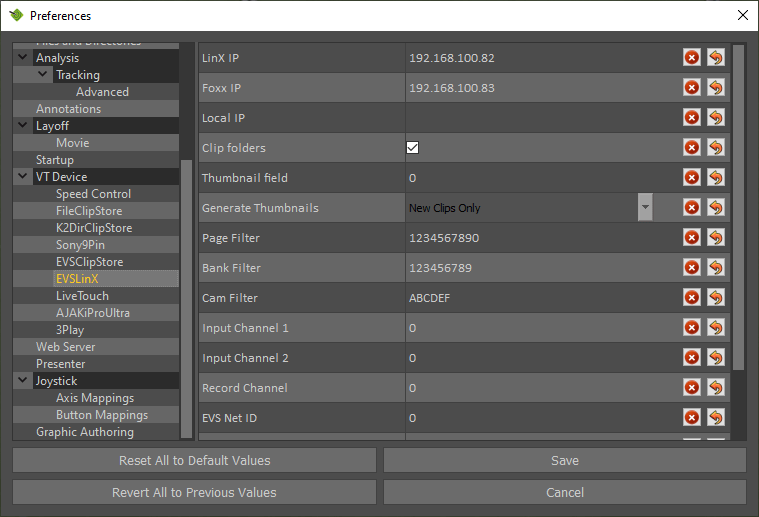
Overview
The EVSLinX plugin is used to access and control clips stored on an EVS video server. Using the LinX protocol over network Tactic can control program and recording channels. Video streams are delivered over SDI.
Main features
- Full Tactic VT control on up to 2 PGM channels on the EVS using LinX as a Main Controller.
- Monitor and control any 2 of the Recording trains at once in E2E mode on two separate Tactic input channels.
- Full Tactic VT control on any of the selected recording trains.
- Record back to an EVS recording train in real time including Tactic graphics and clip creation.
- Create a clip list with thumbnails in Tactic. Thumbnails are transferred from the EVS through Gigabit Ethernet via the Foxx protocol.
- Auto update Tactic’s clip list in response to new clip creation and clip changes made on the EVS.
NOTE: EVS only supports LinX on Windows operating systems.
Connections
In a typical configuration the connections and work-flow between Tactic and the EVS server would be as follows:
Network connections
EVS Pc LAN socket → main Ethernet Network.
EVS Gigabit Ethernet socket 1 or 2 → main Ethernet Network.
Tactic PC network socket → main Ethernet Network.
NOTE: For efficient data transfer to grab thumbnails from the EVS, all the Ethernet Network infrastructure must have Jumbo Frames capability. See the Setup Jumbo Frames section.
Video SDI connections
EVS OUT-2 → TACTIC IN-1
EVS OUT-3 → TACTIC IN-2
TACTIC OUT-1 → EVS IN-1
In this configuration Tactic can control two separate PGM channels on the EVS, build its own customized clip list from the clips that exist on the EVS server and create thumbnails for them by grabbing any 1 frame of the clips.
After building an analysis sequence in Tactic the clip can be recorded back to the EVS with the overlaid graphics, then Tactic will make a clip on the server at the specified time codes.
Network connections on the Tactic PC
LinX
The LinX protocol controls the EVS channels and connects to the PC LAN socket on the server.
Foxx
Tactic uses an Ethernet network to transfer thumbnails from the EVS by a protocol called Foxx. It uses one of the Gigabit Ethernet sockets on the EVS server. The whole network infrastructure and the used network port on the Tactic PC need to support Jumbo Frames for fast transfer speed. Foxx can work without Jumbo Frames but the transfer gets considerably slower.
NOTE 1: Jumbo Frames is not necessary for LinX.
NOTE 2: The Foxx thumbnail feature’s availability depends on the Multicam version installed on the EVS. Contact support in case of any issue.
Local IP setting
If there are more than one physical, active network connection on the Tactic PC on the same subnet to the EVS network (for example, if you are using separate connections for LinX and FoxX) then it is possible that LinX cannot reliably detect which local connection to use. In this situation you can set the Local IP address in the Preferences menu to avoid this. This is the IP address assigned to the network port that connects to the EVS. Check the Windows network settings.
It is recommended, however, that you either use a single Jumbo Frame network connection or use 2 different subnets for the 2 connections.
Setup Jumbo Frames
Method is based on a HP z820 PC:
- In Windows: open Device manager
- Double click on the used Network adapter
- Select the Advanced tab from the pop-up window
- Find Jumbo Packet in the list
- Set the largest value (9014 Bytes)
The Device manager and the Network adapter’s pop-up window in Windows 7
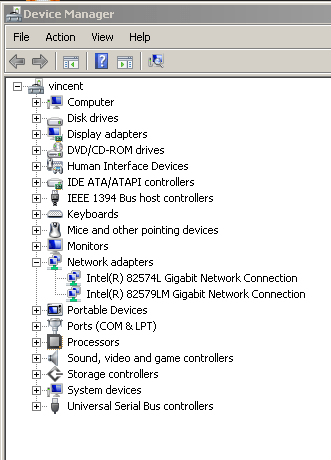
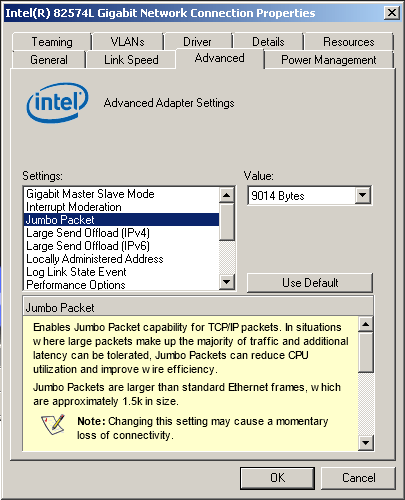
EVS configuration for LinX
This section will explain how to set up a working configuration for LinX by using the EVS Multicam 11.01.74 software interface. See the EVS documentation for further details.
- Open up the main configuration window.
This is the main window that appears after the EVS started up. If the Multicam is at the clip list view then you must exit by either pressing ALT+Q or by using the LSM Remote.
Network connections
- To set the PC LAN port IP address:
- Select a configuration line at the left side of the setup window
- Press L
- Set the IP address, Subnet and Default gateway
- Press ENTER to apply
Main configuration window on EVS from Multicam 11.01.74
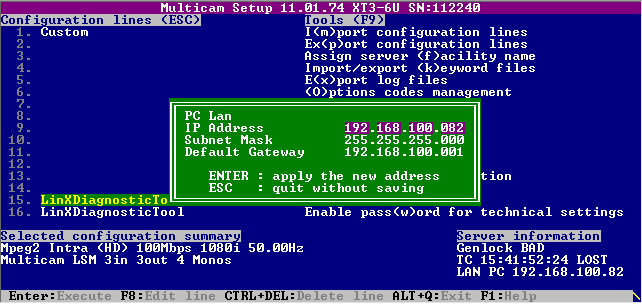
- To set the Gigabit Ethernet configuration:
- Select a configuration line under the setup window
- Press F8 then F3 for Advanced Mode
- Navigate to the NETWORK window by pressing the RIGHT arrow on the keyboard
- Press TAB several times to navigate to the IP settings
- When finished press ALT+A to apply
NETWORK configuration window on EVS from Multicam 11.01.74
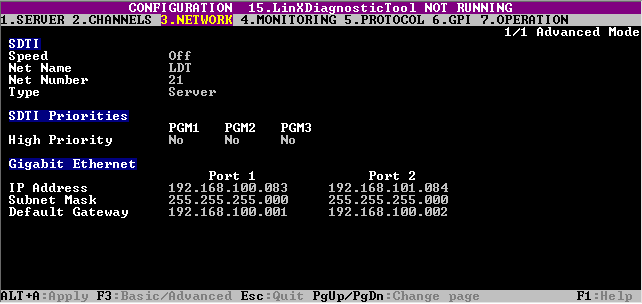
Setting up channels for LinX
- To set the channel configuration on the EVS:
- Select a configuration line under the setup window
- Press F8 then F3 for Advanced Mode
- Navigate to the CHANNEL window by pressing the RIGHT arrow
- Press TAB several times to navigate to the required line
- Set Base config to Multicam LSM.
- Set one of the RS422 ports to LinX.(This port will be used exclusively by LinX)
- Set LinX as a Main controller on one or two OUT channels depending on how many channels Tactic will need to control.
NOTE: in Multicam LSM mode PGM1 and RS422 #1 have to be set to EVS Remote.
- When finished press ALT+A to apply
CHANNELS configuration window on EVS from Multicam 11.01.74
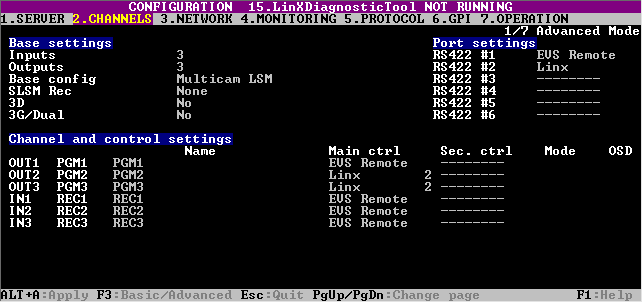
Setup Tactic for LinX
To open the EVSLinX plugin navigate to the Clip tab at the bottom left corner of the Tactic operator’s interface and select EVSLinX in the “Clip Control Plugin” drop-down menu.
Opening EVSLinX plugin for the first time
On selection of the EVSLinX plugin for the first time after installing Tactic the plugin will not be initialized correctly. The first item to set is the LinX IP address of the EVS server. See the EVS Configuration for LinX section to determine this address.
Once the LinX IP is set LinX will try to re-initialize and if successful Windows will prompt to allow network connection to the EVS server. This will have to be authorized through a Windows pop-up dialogue.
Until LinX is configured correctly Tactic will repeatedly attempt to open the communication channels used to communicate with the EVS. This will result in various error messages appearing on the Tactic debug window until successful connection . See LinX debug output for further details.
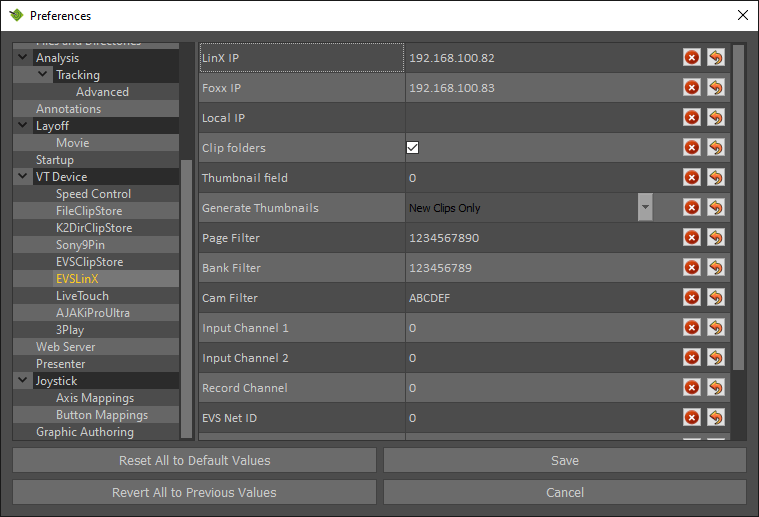
LinX IP: PC LAN connection IP address set on the EVS server for LinX.
Foxx IP: Gigabit Ethernet IP address set on the EVS for Foxx thumbnail transfer
Local IP: This has to be set if there are more than one active network ports on the Tactic PC. Set this to the IP address of the network port that is connected to the same network as the PC LAN port on the EVS.
Clip folders: Thumbnails will be organized into directories according to the assigned KEYWORDS in the clip. See the Custom Clips section for more details.
Thumbnail field: The field number in the EVS clip from which thumbnails will be created.
Generate Thumbnails
All Clips: make a thumbnail for every clip in the built clip list.
New Clips Only: going through the clip list for each clip Tactic looks for a matching thumbnail file of the correct format in the Thumbnails directory. For every file that is missing, Tactic will grab a thumbnail.
No: no thumbnails will be transferred. Tactic will still look for existing thumbnails in the Thumbnails folder and use them or set a default blank thumbnail for the clip.
Page Filter: Include only these page numbers (0-9) when updating the clip list.
Bank Filter: Include only these bank numbers (1-9) when updating the clip list.
Cam Filter: Include only these camera inputs (A-F) when updating the clip list.
Input Channel 1: Set EVS OUT channel (1-6) that is connected to Tactic video IN 1.
Input Channel 2: Set EVS OUT channel (1-6) that is connected to Tactic video IN 2.
Recording channel: Set EVS recording train (1-6) from which the clips will be created.
EVS Net ID: This will be 0 if the EVS server to which Tactic is connected is the very same server that Tactic needs to control.
If the EVS server of interest is NOT the local server but one in a network chain of servers then set the target EVS server Net ID (1-99).
Please see the EVS documentation for further explanation on EVS server networks.
Automatic Updates: Default to false. Automatically update Tactic clip list with changes made on the EVS regarding add/remove/rename clips.
Show OSD: Outputs text information on Linx channels the same way the Main channel does. Clip name, Timecode, etc..
Using the EVSLinX plugin
Build clip list
Clip list is always built and updated based on the Page, Bank, Cam filter settings in preferences.
To import the clip list, click on the Refresh Clips icon
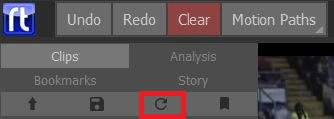
EVSLinX debug output
Successfully initialized LinX with 2 PGM channels and one recording channel. LinX is configured to control through RS422 port-2 on the EVS.
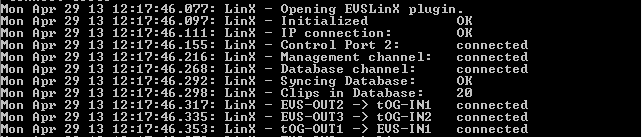
———————————————————————————————————-
Channel connection error
“LinX – A player channel must be set to load clips. Set Input Channel 1 or 2 to the configured LinX port.”
– No channels are set on both Input channel 1 and 2.
———————————————————————————————————-
“LinX – connecting EVS-OUT1 -> TACTIC-IN1 failed.”
“LinX – connecting EVS-OUT4 -> TACTIC-IN2 failed. Error: Error during open access”
– Channels settings are incorrect. Failed to connect EVS PGM1 and PGM4 to Tactic. Check EVS configuration whether LinX is set to control these channels or change Input channel 1 and 2 to different EVS channels.
———————————————————————————————————-
Time code error
“LinX – Failed to get time code Error: Bad channel type”
1) Didn’t set Input channel 1 and 2.
2) Only either Input channel 1 OR 2 is set correctly but the VT Control channel selector is on the wrong channel.
———————————————————————————————————-
Lost network connection
“LinX – Failed to get timecode Error: A time-out occurred”
“LinX – Lost IP connection. Error: Connect error. Trying to re-open EVSLinX plugin.”
“LinX – IP connection failed. Error: A time-out occurred”
– All these messages suggest that you have lost the network connection to the EVS. If the error message keeps appearing in a constant rate it means your connection is permanently off.
Every time the connection is lost Tactic will try to re-initialize the plugin.
———————————————————————————————————-
“LinX – Database connection failed.”
“LinX – Syncing Database failed.”
– When the database connection or synchronization fails but the IP connection is fine it means the database management was busy at the time and Tactic will try to re-open the connections.
EVSClipStore vs EVSLinX
This table collects the main technical differences between EVSClipStore and EVSLinX plugins. This is to help decide which plugin may work better for a particular production.
|
EVSClipStore |
EVSLinX |
|
|
Connections |
||
|
Tactic control over EVS |
serial cable + rs422 converter or USB-Rs422 |
LAN via main Ethernet network |
|
Tactic video I/O |
SDI via video I/O boards |
SDI via video I/O boards |
|
Clip thumbnail transfer to Tactic |
via SDI |
via network by Foxx protocol |
|
EVS setup |
||
|
EVS channel occupation |
can be set as secondary controller on any EVS player channels, working in parallel with an LSM control. |
Needs to occupy a whole EVS channel, taking exclusive control over it. (This is under review by EVS) |
|
Compatibility |
Requires Odetics protocol being available on the server. It’s an old protocol so very much available and compatible to old servers and Multicam too. |
– requires Multicam 11.47 + – requires network Multicasting capabilities for Clip List Auto Update – Jumbo Frames compatibility on the entire network infrastructure is desirable for Foxx thumbnails |
|
Tactic Features |
||
|
Making clips from Tactic output onto EVS (record+clip) |
only manually via LSM |
via Tactic interface with precise TC |
|
Clip List Auto Update |
no support |
Tactic Clip List is managed by a regularly synced database. Any changes made on the EVS will appear in Tactic too. |
|
Clip List thumbnails |
Requires exclusive control over one EVS channel, temporarily. For every thumbnail: – Tactic loads a clip on EVS – records the first frame onto disk via SDI input – scales the picture to thumbnail size – Takes 1-1.5 sec each |
All in the background and also occurs for each Auto Update. – Tactic starts an app that’s utilising Foxx. – grabs a full size video frame from required clip via network – scales the picture to thumbnail size – Takes 0.3-0.8 sec each |
|
Channel ganging |
no support |
2 channels can be controlled simultaneously via frame accurate ganging |
|
E2E – Eject (controlling LIVE recording trains) |
Repeated eject-clicks cycle Tactic through the channels. No indication of which channel is controlled. |
Repeated eject-clicks cycle Tactic through the channels. Current channel is indicated under Clip List at “Clip Name”. |
K2 DLC
System Overview
This guide is to provide a systems operators, support staff and engineers in the setup, configuration and operation of the K2 Video Server using DLC (Distributed Lan Client) to provide clip information for Tactic direct from a K2 Summit/Solo or San system. The connection between the Tactic system and K2 is network based and utilises a DLC client/server mechanism called Storenext by Quantum. The diagram below illustrates the system architecture.
K2 DLC System Architecture
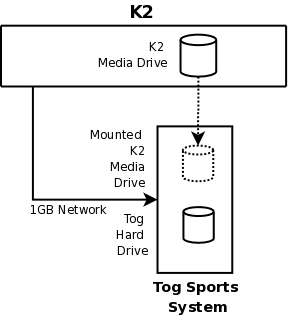
The principle behind the connection is basic file sharing. The media drive on the K2 is shared and is mounted onto the Tactic system. The DLC client provides a file system called CVFS or SNFS to allow this to be done.
Requirements and Warnings
There are a number of requirements to allow network mounted clip playback using SNFS/DLC. These are
- SNFS/DLC with the K2 is not guaranteed to be real time in all situations. There is a finite amount of bandwidth available on the K2 and if this is being shared with SAN backup, DynoPA, Proxy control then your playback may not be in realtime. You can still play and record back to the DLC and the completed clips will be real time. But if you are trying to play direct to air you should fully test your K2/Tactic setup beforehand.
- Ensure you have JumboFrame support enabled on your network NIC’s If you do not you will not get the optimum performance and you will increase the chance of dropping frames.
- Ensure you have Reference clips enabled on the K2. Otherwise, all clips without reference mov files will appear as directories in Tactic.
- Ensure you are using the correct version of the SNFS Client for the K2 you are connecting to. RTSoftware does not supply the SNFS Client for this feature. If you require this then you should contact either GrassValley or Quantum.
Connection
The connection between the K2 and the Tactic system relies on a 1Gb network link. The network connections assume that network access is configured on both systems. It will also depend on whether you are running a DHCP server or not. If you are not running DHCP you will have to manually assign an IP address to the Tactic system.
The network cable should be connected to the Tactic system using the lower of the 2 network ports on the back of the machine (usually labelled ASF). You should have been supplied with a DLC.zip file that contains installers for Windows. It also contains this document as well as other docs for Windows configuration.
Windows Installation and Configuration
This guide does not cover the installation of the DLC client for Windows systems. This is extensively covered in the DynoPA system guide – PA_v2.0_ConfigMan.pdf
You will find this in the DLC.zip you should have obtained. The docs and installers are located in the Windows directory of the zip file.
Troubleshooting the K2 DLC
If you cannot successfully connect to the K2 you should check that the K2 is configured correctly. Check the following
- Ensure you have entered the correct information into the Tactic system configurations files
- Can you ping the K2 Open a Dos and type
ping <hostname of IP address>
The K2 should respond:
64 bytes from k2control.rtsw.co.uk (192.168.100.81): icmp_seq=1 ttl=128 time=0.090 ms
- Is DLC enabled and running on the K2? On the K2 desktop, goto System->All Programs->GrassValley->DLC Config->Launch DLC Tool.
If this is not there then DLC has not been installed. If it is, run it and check that DLC is running. If DLC is not running consult GV docs on how to start.
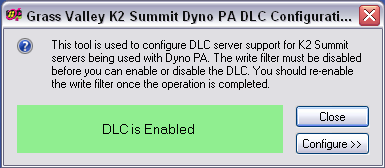
- Is the correct nameserver IP address entered? Run AllPrograms->StoreNext FileSystem->NameServers. The IP Address of The K2 should be configured. If it is wrong, delete the entry and type in the correct one. Note that you will need to disable the Write Filter to make permanent changes thru reboots. Check K2 docs for more info.
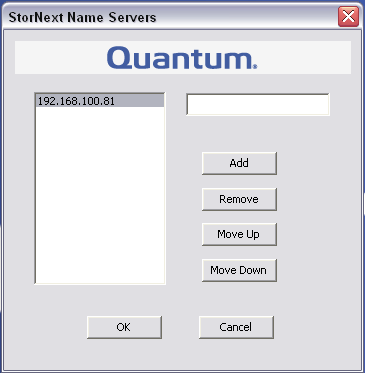
- Is the Name binding correct? Open up the Network Setting dialogue.
Open up Network connections on the K2. Select ‘Advanced Settings’ from the Advanced menu at the top of the dialogue.
- Ensure that the ‘Control Team’ is at the top of the binding list and that ‘Loopback Adapter’ is at the bottom. Use the arrow keys at the side to change.
Clip Browsing
Via Clip Plugins, Tactic provides the ability to browse through clips on a video server device, and to command the device to load those clips for further operation.
For this the Clip List has to be populated. Furthermore the list can be customized and edited in many ways that will be explained in this section.
To start, press F6 to bring up the Clip Store dialog while the main Tactic interface is in view:
Clip Store showing clips on a K2
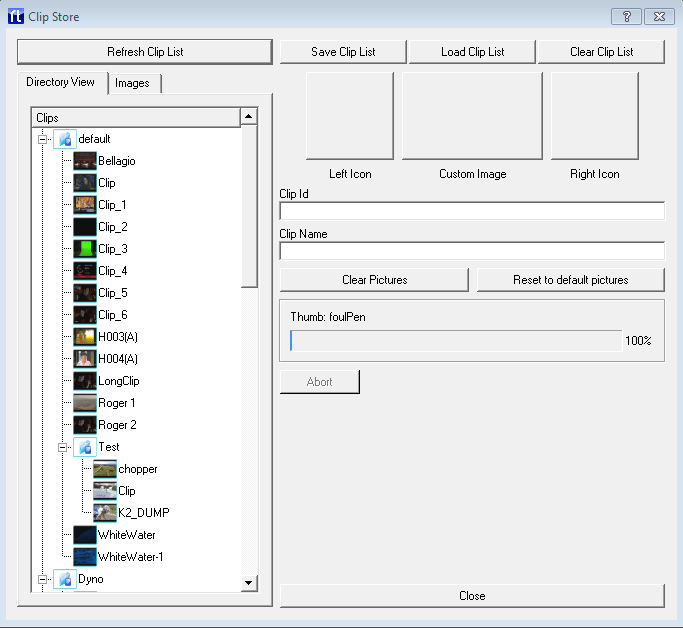
Querying Clips
The clip list will be empty by default. To query the clips on the device: Click Refresh Clip List and wait for the operation to complete.
NOTE: Serial based protocols will take much longer to complete than network protocols, as thumbnails must be grabbed by putting the clip to output on the device, and then screen grabbing it. It is recommended to keep the number of clips on the device small (<20) when using serial based protocols.
Editing the clip list
Once you have grabbed the clip list, you can use the Clip Store dialog to edit clip names, directory icons and clip icons.
The Directory View gives you a list of all directories and clips available on the device. By clicking on a directory or clip, the details for that clip will appear on the right-hand side of the dialog.
Editing Directory Icons
- Click on the directory that you wish to edit.

- To clear an existing icon, simply click on the icon button you wish to delete.
- To drop a new image onto the icon, drag it from the images tab on the left, onto the icon space you want to drop it on.
Edit an icon in Clip Store
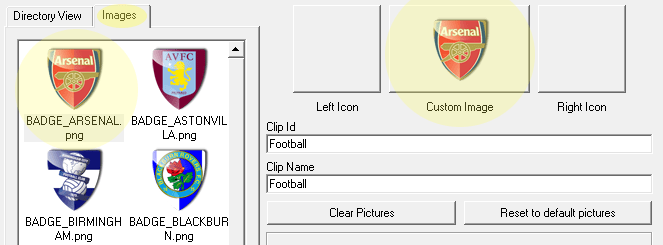
- Click Clear Pictures to clear out all icons for this directory.
- Click on Reset to Default Pictures to reset the icons for this directory to the original ones.
The directory icon is constructed from 3 separate icons. You may specify as many or as few of these as you want.
Icon editor Clip Store view Clip List view
|
|
|
|
The left and right icons appear offset to the left and right side of the button, in front of the custom image. The custom image sits centrally on the button.
Editing Clip Icons
Clip icons work similarly to directory icons:
- Select a clip in the Clip Store clip browser
- Drop an icon from the image browser onto the Custom image box.
NOTE: in this case you may only edit the custom image – the left and right icons are not available.
Editing Clip Names
- Select the clip that you wish to edit from the Directory View
- On the right hand side, click on the Clip Name, and type in a new name.
NOTE: You cannot edit Directory names, or Clip Id-s.
Saving and Loading Clip Lists
You can save your customisations to disk. When you do this, the last customisation saved will be loaded the next time you start Tactic.
In this way, you can pre-prepare a clip list with the customisations you require.
- Click the Save Clip List button to save your clip list
Click the Load Clip List button to load an existing clip list.
LiveTouch
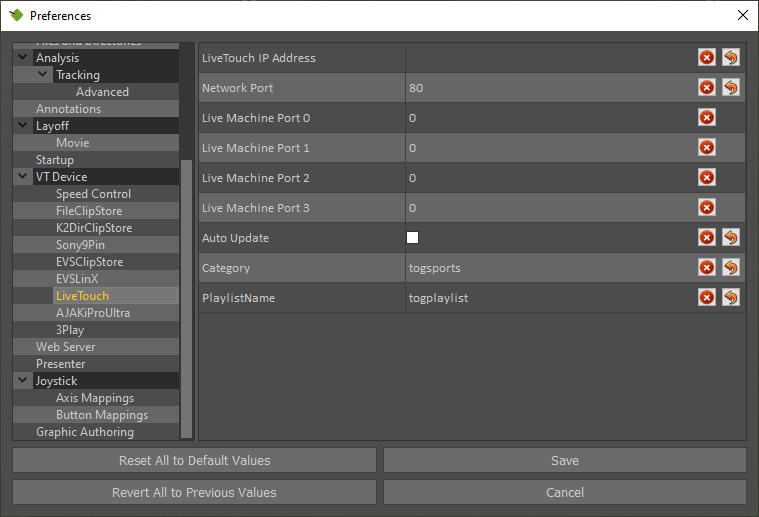
NOTE: Restart Tactic for any changes to take effect.
AJAKiProUltra
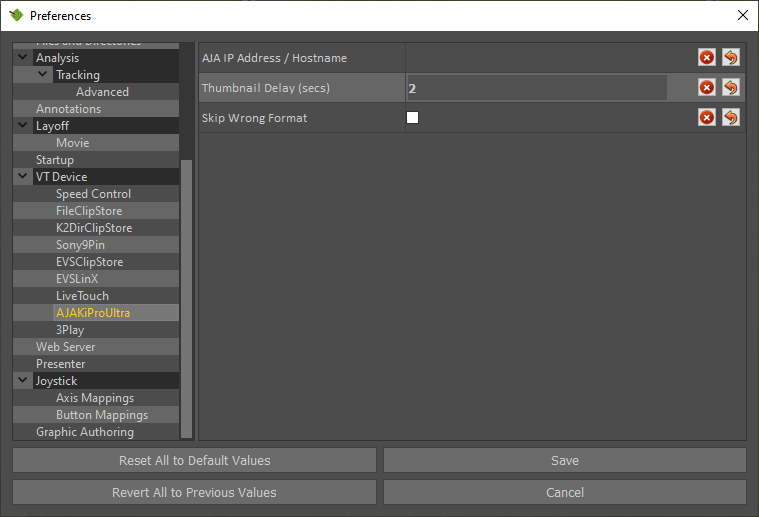
NOTE: Restart Tactic for any changes to take effect.
3Play
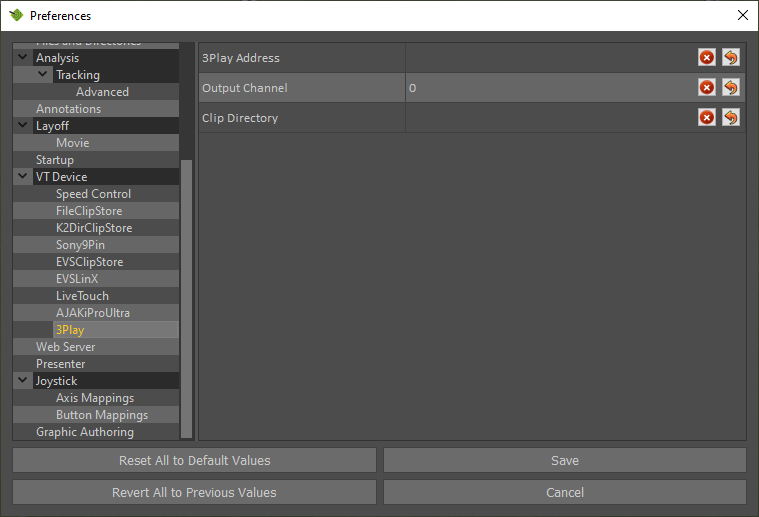
NOTE: Restart Tactic for any changes to take effect.
WebPage Support
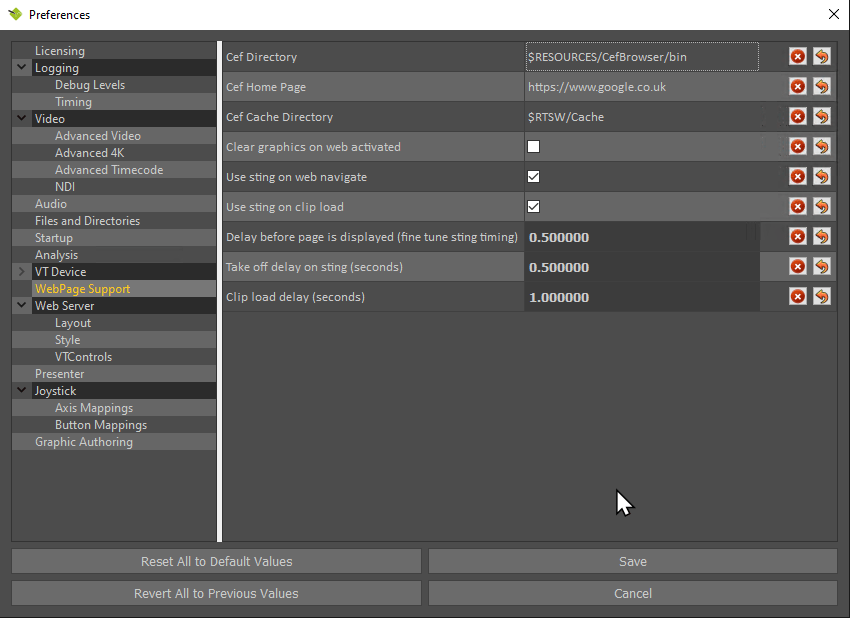
Preferences not listed below need not be changed without instruction from RT Software.
|
Cef Home Page |
Web URL to navigate to when the home button is pressed |
|
Clear graphics on web activated |
If this option is checked, graphics that are placed on screen will be cleared when web mode is activated |
|
Use sting on web navigate |
When checked, the sting graphic will be brought on while the web page loads and brought off when the web page has finished loading |
|
Use sting on clip load |
When checked, the sting graphic will also be used when loading clips. |
|
Delay before page is displayed |
Depending on the sting, it may take a short time for the sting to cover the sting. Use this setting to adjust when the web page is displayed after the sting bring on is triggered. |
|
Take off delay on sting |
Typically, the sting is brought off when the web browser has loaded all the immediate resources that the web page uses. Sometimes parts of the web page are loaded dynamically (e.g. through Javascript) which may pop in after the page has loaded. This setting may mitigate this effect by adding a manual delay before the sting is taken off. |
|
Clip load delay |
Similar to the web page delay, the clip load delay adds a manual delay before the clip is loaded so the sting will be covering the sting. |
Presenter
Presenter FIle: Default location of Presenter interface
Presenter Page: Default Blank
Presenter Display: Default Windowed
Clear On Play: All graphics automatically clear when video clip plays
Clear All graphics: Default Off
Clip View Type: Clips/Bookmarks/Story
Disable Touch Mouse Emulation: Default Off
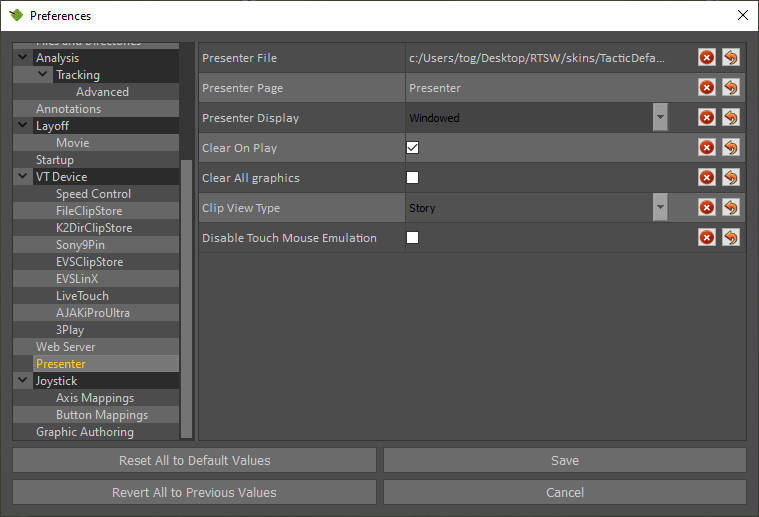
NOTE: Restart Tactic for any changes to take effect.
Joystick
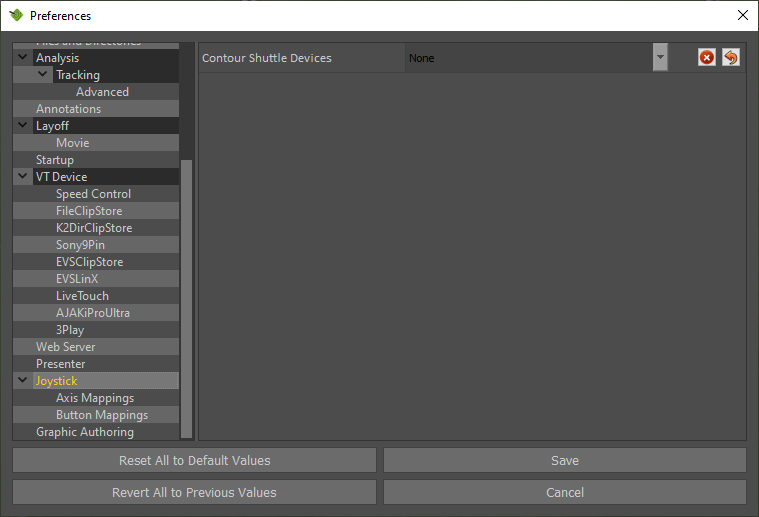
NOTE: Restart Tactic for any changes to take effect.
Axis Mappings
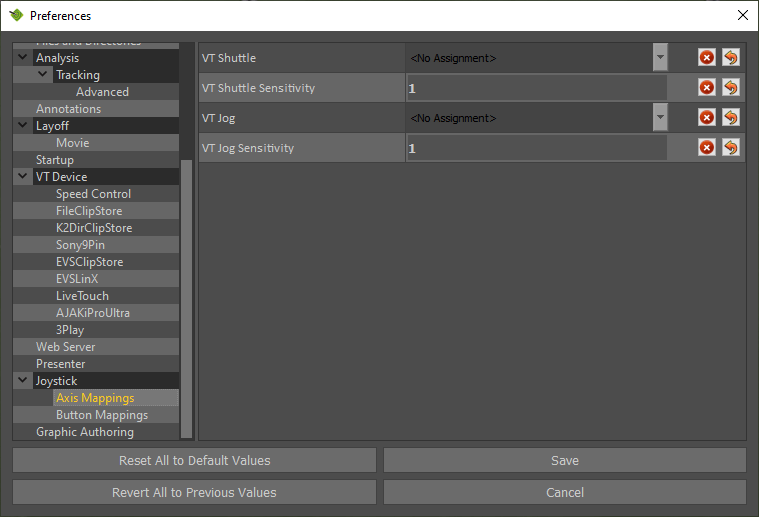
NOTE: Restart Tactic for any changes to take effect.
Button Mappings
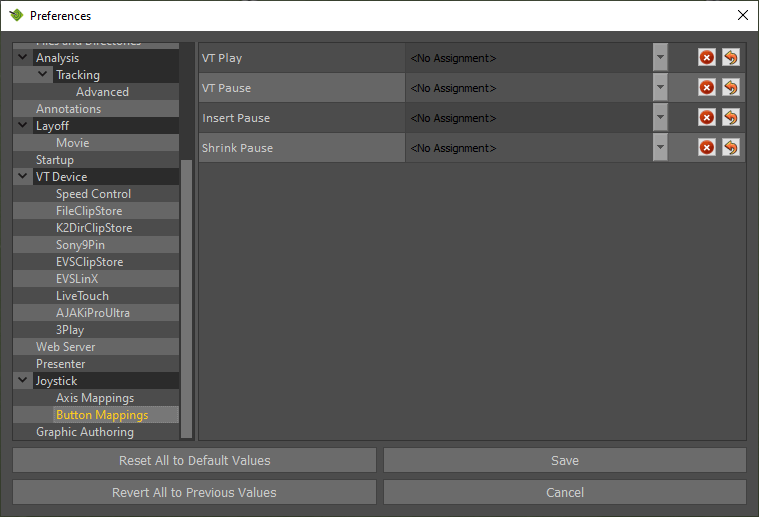
NOTE: Restart Tactic for any changes to take effect.
Graphic Authoring
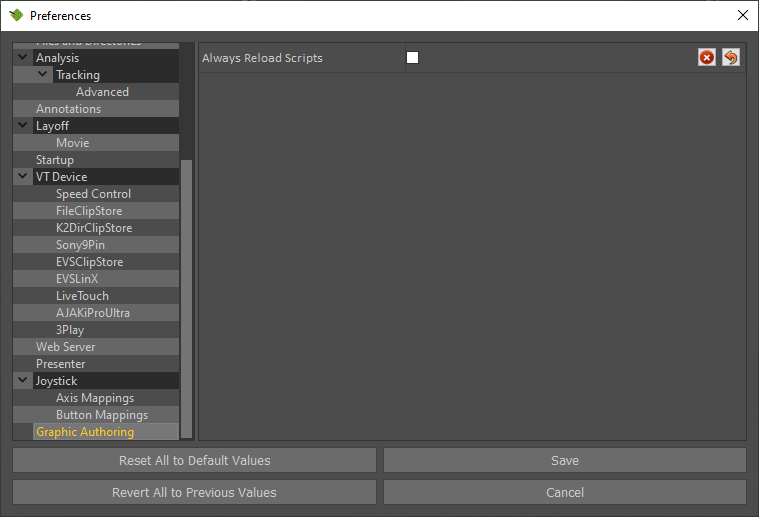
NOTE: Restart Tactic for any changes to take effect.
Appendix B – Keyboard Shortcuts
“F5” Presenter interface
“F6” Refresh Clips listed in the Clip Browser
“F12” Clear Analysis
“1” Camera 1 (Multicam)
“2” Camera 2 (Multicam)
“3” Camera 3 (Multicam)
“4” Camera 4 (Multicam)
“9” Set the In Timecode of the currently selected graphic(s)
“0” Set the Out Timecode of the currently selected graphic(s)
“-“ Copy Previous Keyframe
“=” Copy Next Keyframe
“R” Animates out the currently selected graphics at the end of the current pause.
If no pause exists, one is created.
“T” Trim automatically sets the Mark In and Mark Out Timecodes to before (pre-roll) and after (post-roll) the graphics in the timeline.
The pre-roll and post-roll times are configurable in Preferences > Analysis
“I” Mark In
“O” Mark Out
“P” Preview
“Ctrl” + “P” Record
“[“ Previous Keyframe / Event
“]” Next Keyframe / Event
“A” Select linked Graphics
“Ctrl” + “S” Save Analysis
“Ctrl” + “Shift” + “S” Save Analysis As
“J” VT Play Backward
“K” VT Pause
“L” VT Play Forward
“;” Insert Pause
“Ctrl” + “;” Shrink/Delete Timed Pause
“Shift” + Left Mouse Select Multiple Keyframes
“Ctrl” + “Z” Undo
“M” Toggle Motion Paths
“/” Animate Off
“Alt” + Left Mouse Tumble Camera
“Alt” + Middle Mouse Track
“Alt” + Right Mouse Dolly
“Spacebar” Cue Graphic
Keyboard Shortcuts (Windows)
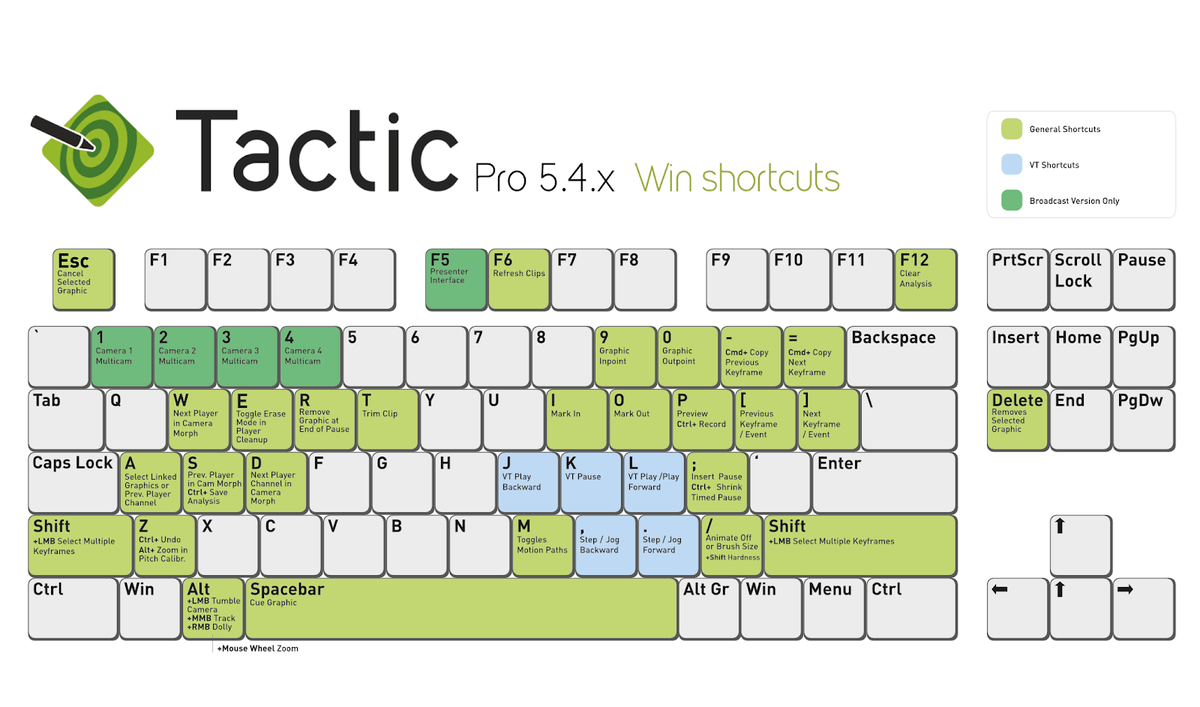
Keyboard Shortcuts (MacOS)
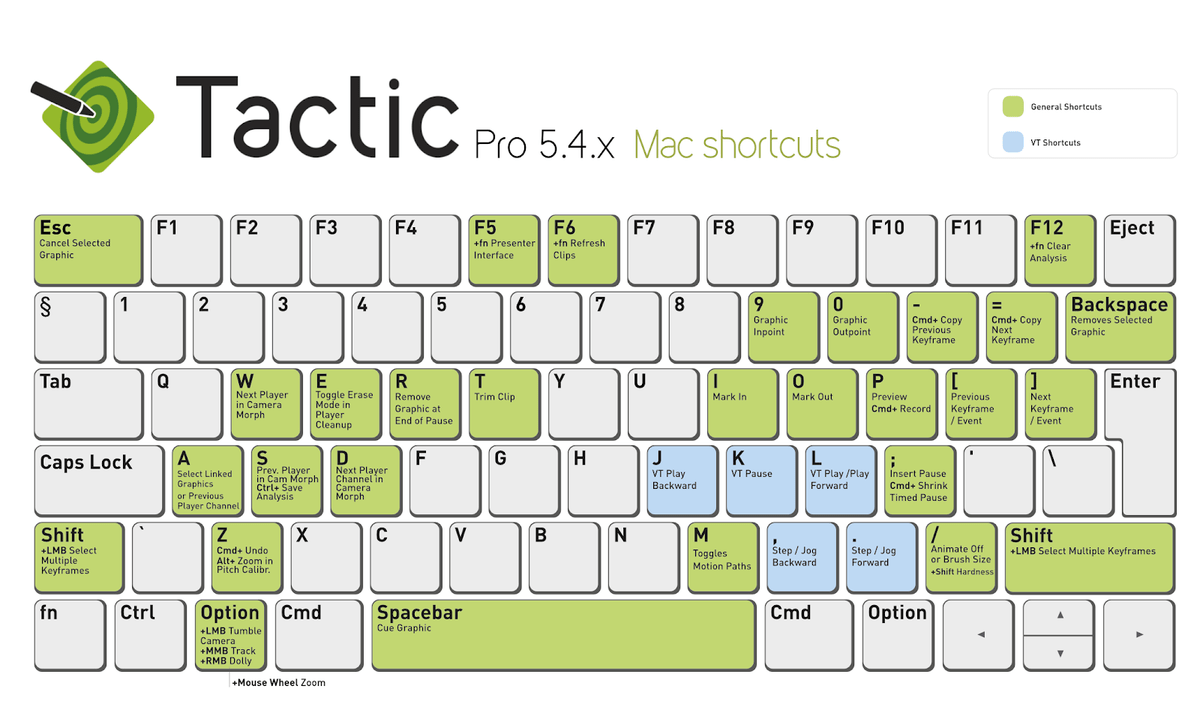
Appendix C – Licensing
Licence Details
Select the “gear” icon in the top right corner and select “Show License Details” …
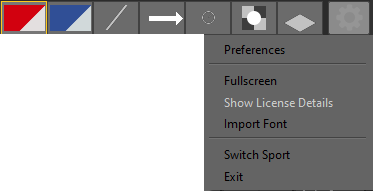
Exact License Details will be specific to the version and features of Tactic Draw purchased.
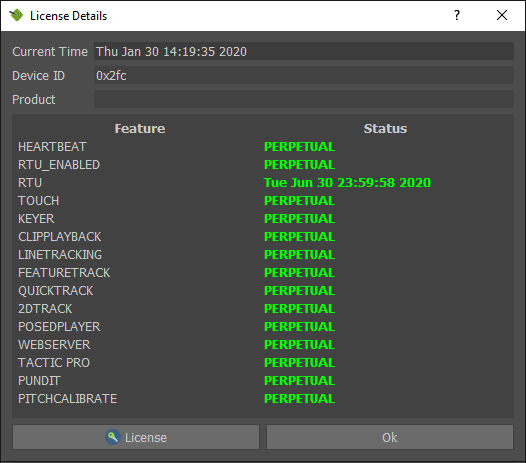
If no License is found the following dialog will be displayed.
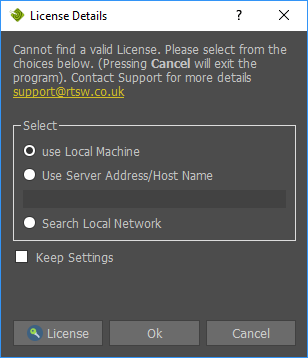
The top section of this dialog refers to the older style USB Security Key and can be ignored if using a Trial license, Software License and the new style USB Security Key.
Press “License” to Install / Update a Trial license, Software Licence or new style USB Security Key.
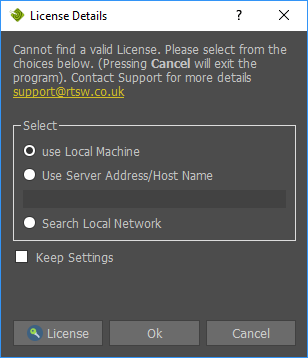
Old style USB Security Key New style USB Security Key


Install a Trial Software Licence
A Trial Licence is available upon request from RT Software https://rtsw.co.uk/
To obtain a Trial Licence, contact sales@rtsw.co.uk
Upon receipt of the Trial licence file (TacticPro-30Days.v2c), save the file on your PC in a convenient location and apply the licence as follows.
Press “License”
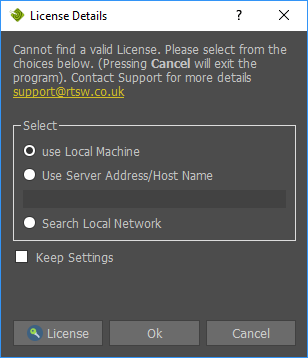
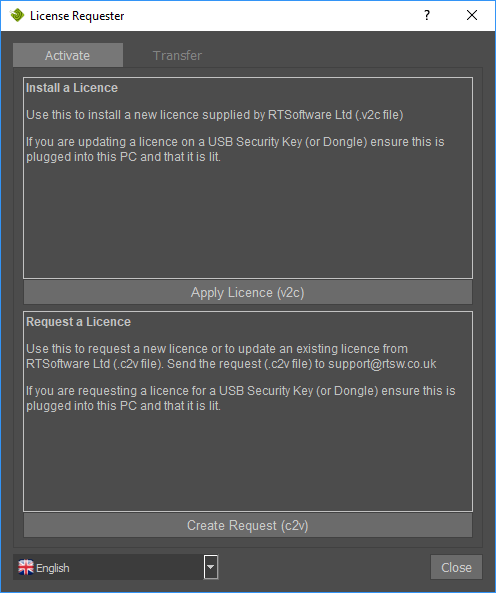
Press “Apply Licence (v2c)”

Locate and Select the Trial licence file.
Request and Install a Software Licence
A Software Licence is available upon request from RT Software.
To obtain a Software Licence, contact licence@rtsw.co.uk
Press “License”
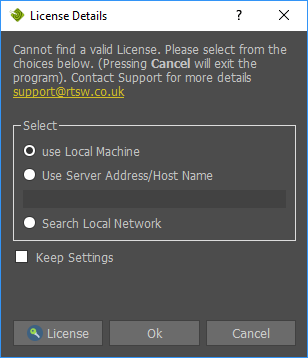
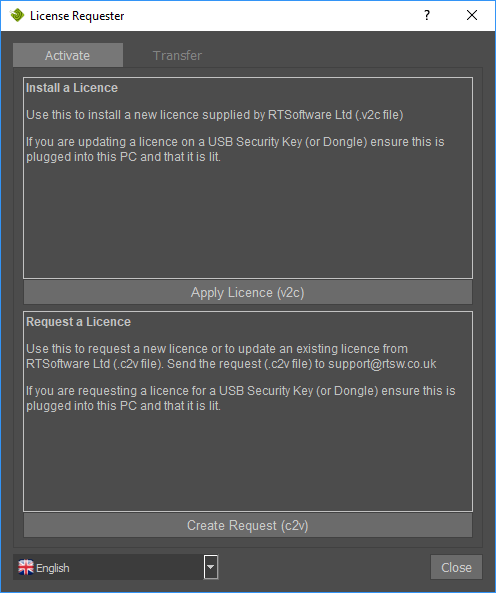
Press “Create Request (c2v)”

Send the request file (Example_0.c2v) to licence@rtsw.co.uk
Upon receipt of your new licence (e.g.12345678901234567.V2C), save the file on your PC in a convenient location and apply the licence.
Press “Apply Licence (v2c)”

Locate and Select the licence file (12345678901234567.v2c)
Update a Software Licence or USB Security Key
To update your Licence, contact licence@rtsw.co.uk
Press “License”
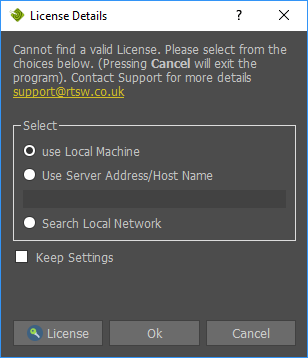
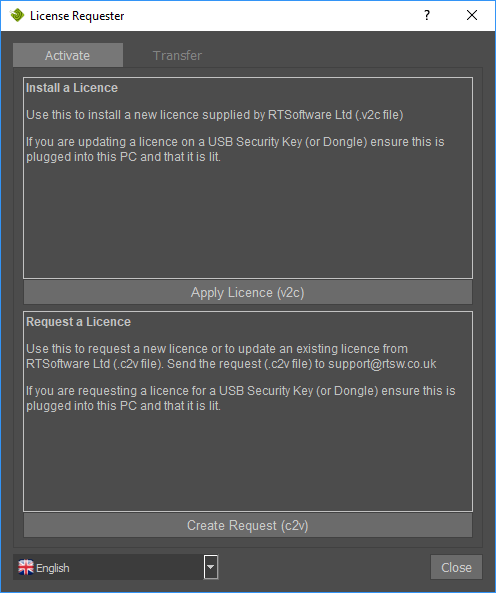
Press “Create Request (c2v)”

Send the request file (Example_12345678901234567.c2v) to licence@rtsw.co.uk
Upon receipt of your new licence (e.g.12345678901234567.v2c), save the file on your PC in a convenient location and apply the licence.
Press “Apply Licence (v2c)”

Locate and Select the licence file (12345678901234567.v2c)
Transfer a Software Licence
A Software Licence may be transferred from an “Old” PC to a “New” PC.
This can be performed at any time without contact with RT Software Ltd.
- Install Tactic Pro on both the “Old” PC and the “New” PC.
- “Collect Info” and create the *.id file on the “New” PC.
- “Transfer Licence” and create the *.h2h file on the “Old” PC using the *.id file from the “New” PC.
- “Apply License” *.h2h on the “New” PC.
Press “License”
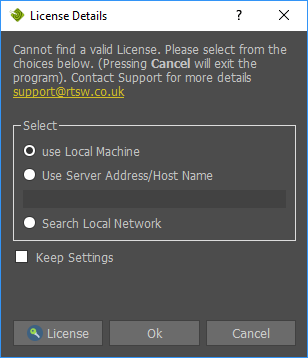
Select the “Transfer” tab.
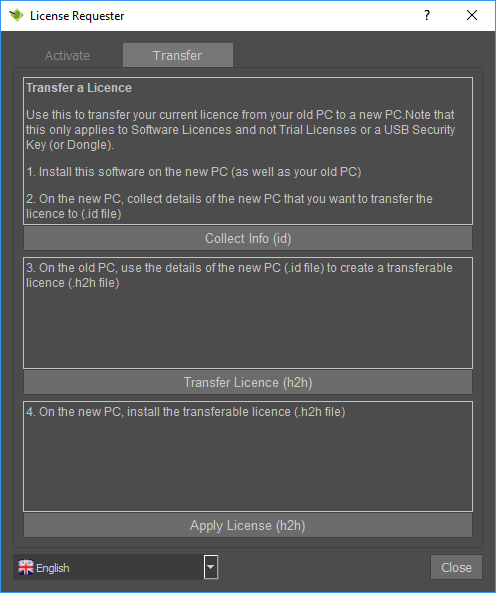
Update the USB Security Key (older style)
If you are using the older style USB security key, instructions to update your licence can be found here…
http://www.rtsw.co.uk/knowledge-base/#!articles/377-1817-how-do-i-renew-my-dongle

Install a Software Licence via the Web Portal
If you were provided with a product key instead of a v2c file, please visit https://licensing.rtsw.co.uk/
and copy/paste the key in the appropriate field then hit “Login”.
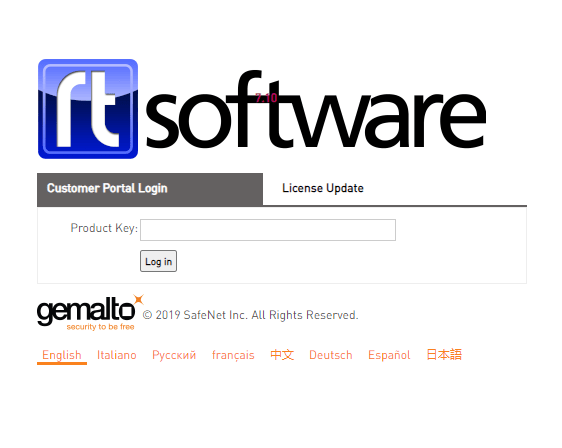
Update a Software Licence via the Web Portal
Once an update to your licence is available, please visit https://licensing.rtsw.co.uk/
And click on the “License Update” tab then click on “Update Licenses”
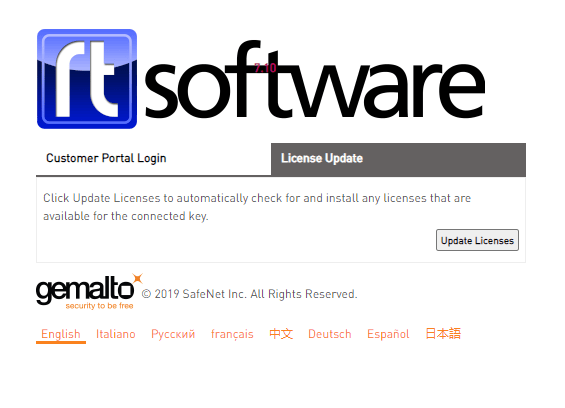
Appendix D – Importing Fonts
Windows
Select the “gear” icon in the top right corner and select “Import Font” …
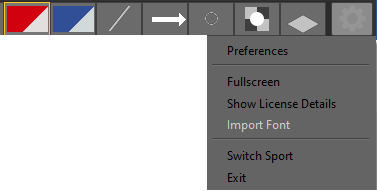
Locate the desired font …
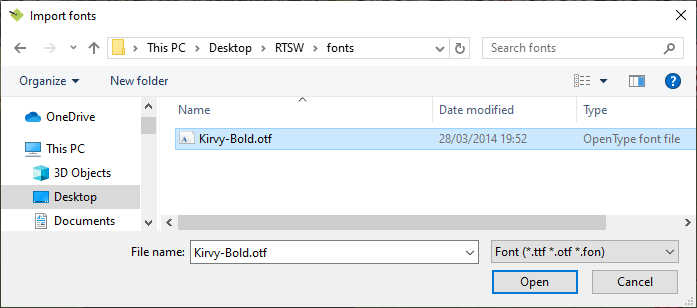
Imported Fonts can be used in any graphic tool that uses text.
e.g.the Info Box
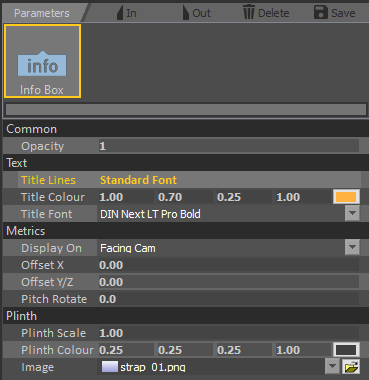
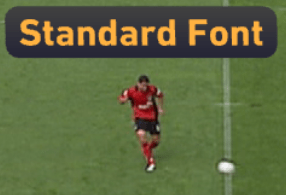
Change the Title Font parameter to the new font …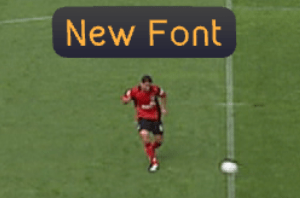
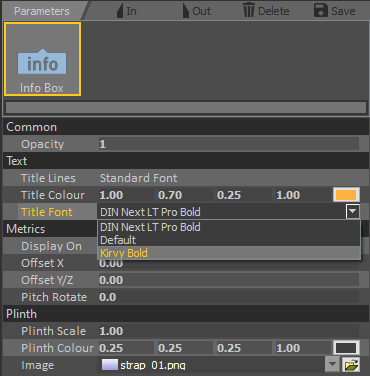
Mac
Tactic supports TTF fonts, if your desired font is in a different format is has to be converted first.
Open up the Spotlight Search bar on your Mac
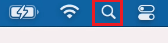
Search and open “Font Book”
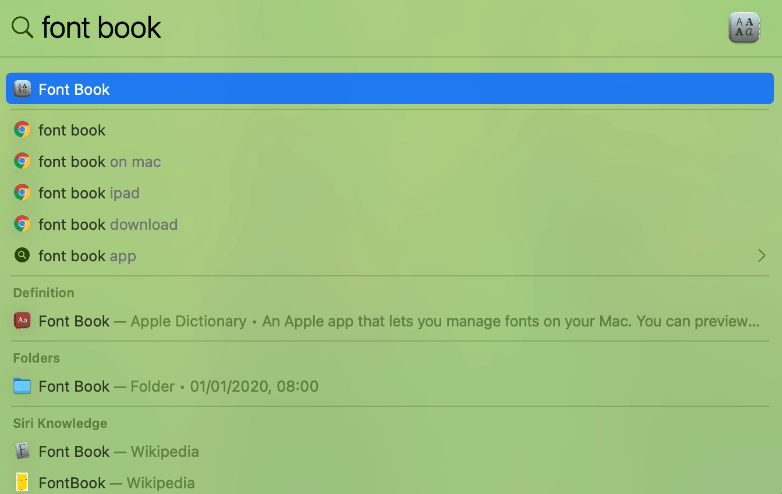
Navigate to the font that you want to export (the below example is a TTC font that needs converting)
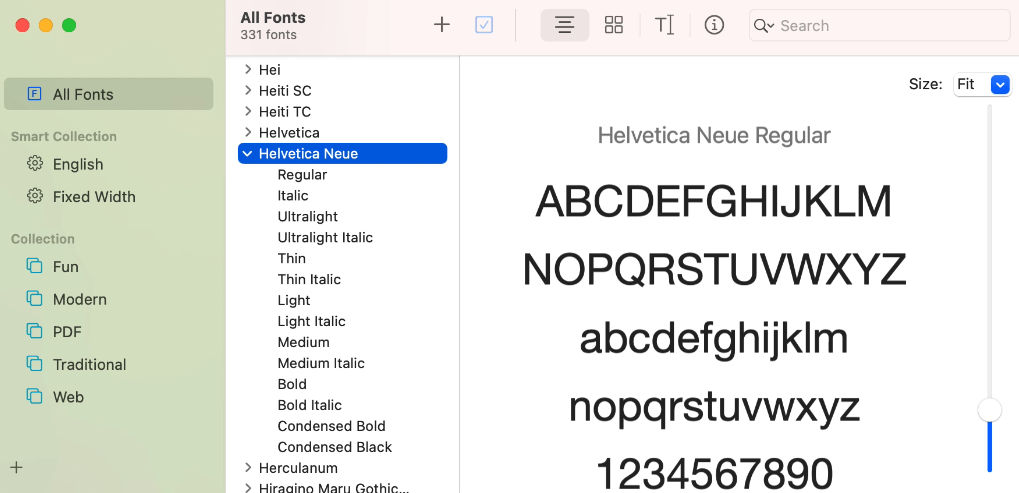
Click on File > Export Fonts… and save it in a location of your choice.
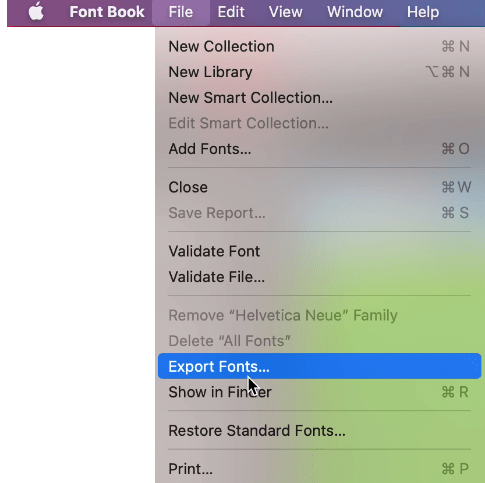
To convert the TTC file to TTF, please visit https://transfonter.org/ttc-unpack and upload the TTC file
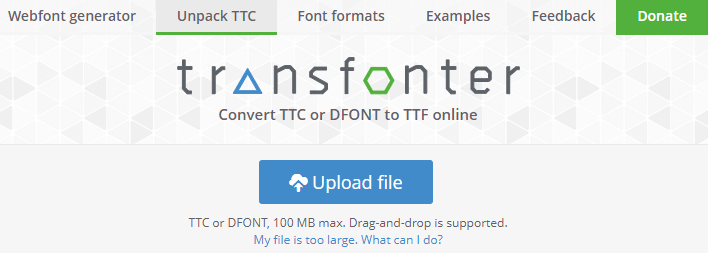
Once converted, download the zip file
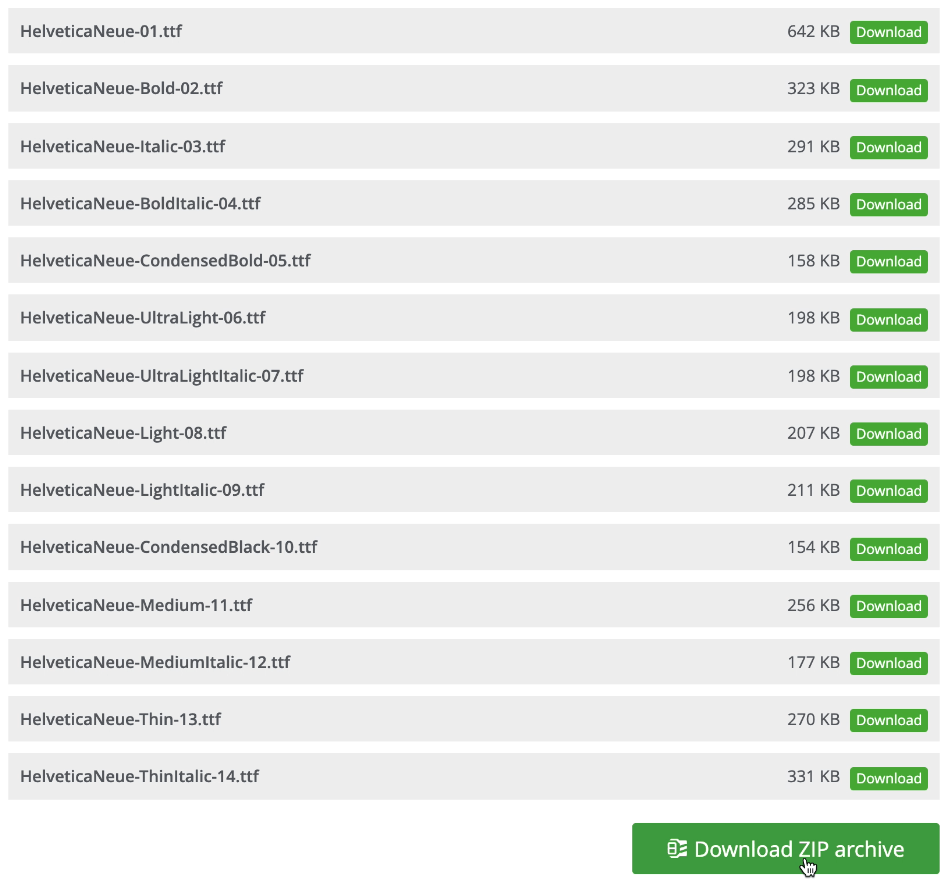
Extract the content of the zip file using the “Archive Utility” and you will have a new folder of the same name containing all TTF files.
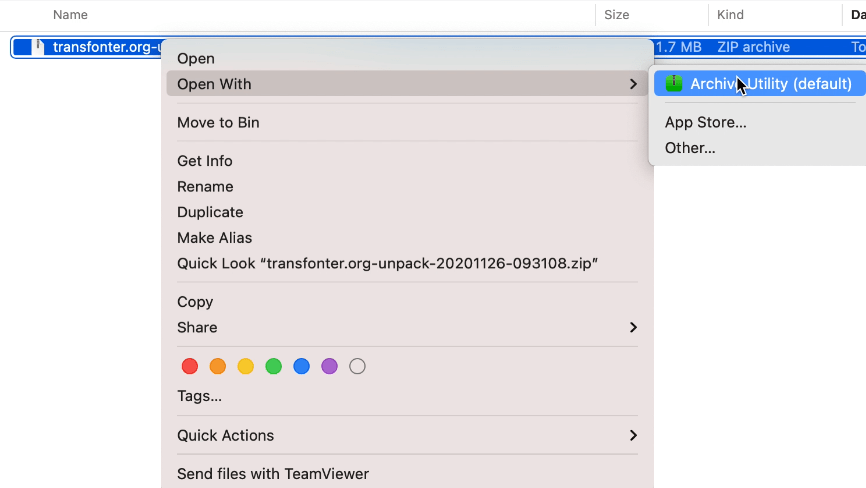
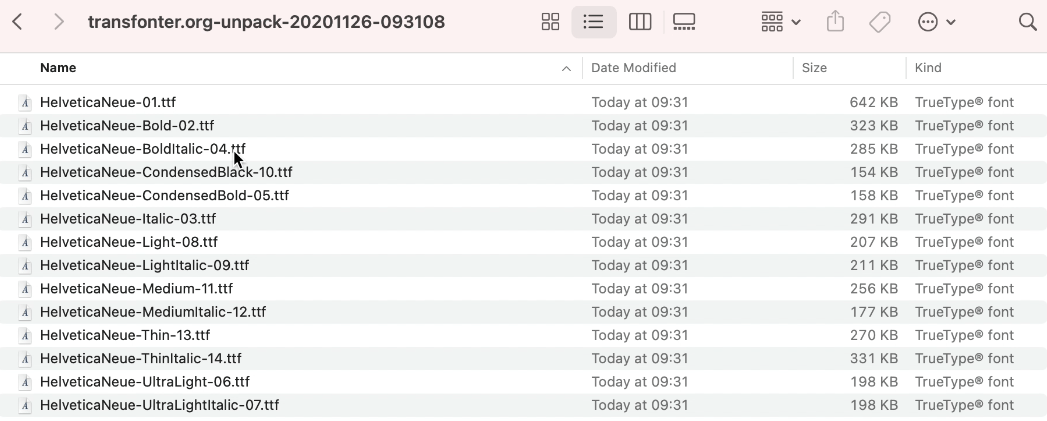
In Tactic, select the “gear” icon in the top right corner and select “Import Font” …
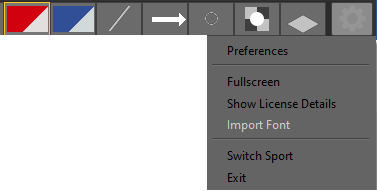
Navigate to the location of the TTF file that you want to import and click on “Open”. If you want to import multiple fonts, you need to repeat the process.
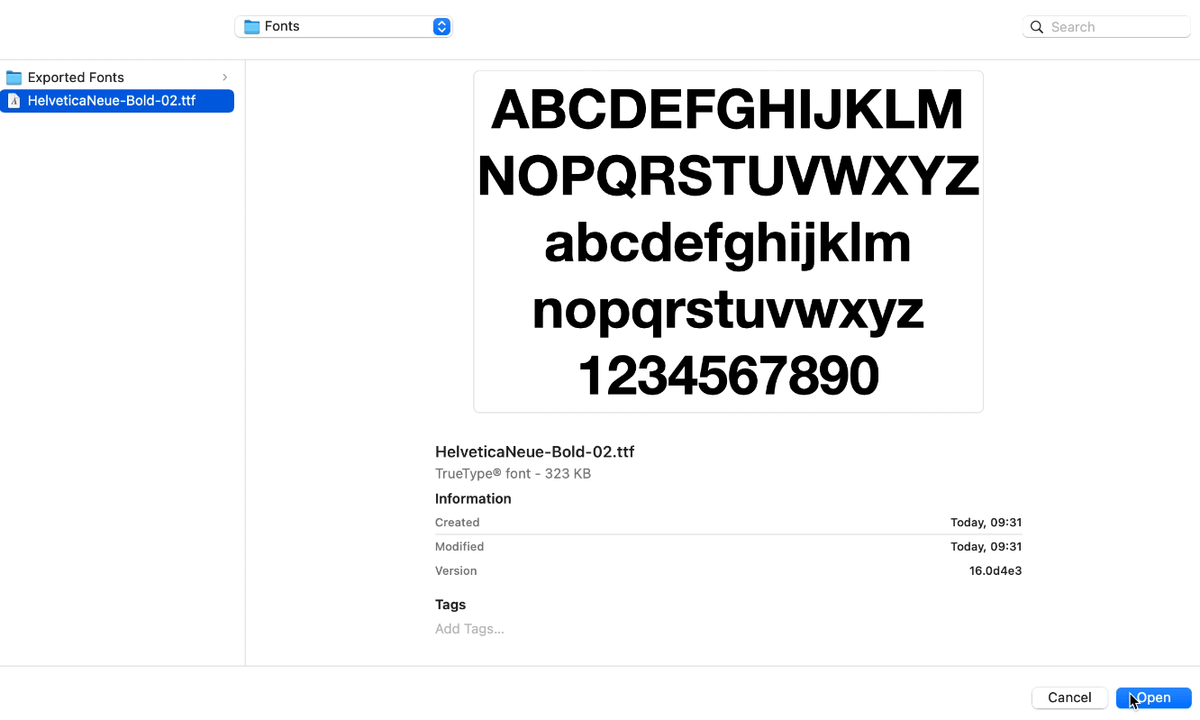
Once imported, the new font should be usable in Tactic.